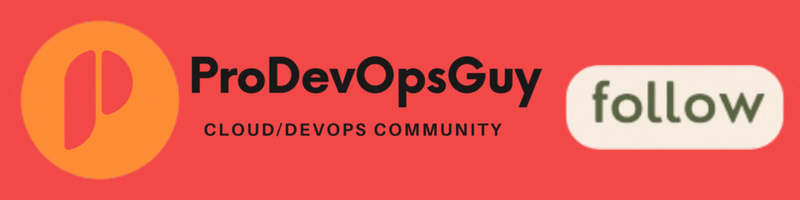Docker容器
100 个常见的 Docker 错误及解决方案
Docker 是现代 DevOps 实践中的一个关键工具,它使开发人员能够将应用程序容器化并高效地管理它们。然而,和任何强大的工具一样,用户经常会遇到可能导致工作流程中断并引起挫败感的错误。无论是初学者还是有经验的专业人士,解决 Docker 问题可能都需要花费大量时间。
在本文中,我们整理了一份 100个常见的Docker错误 及其解决方案的列表。从身份验证问题到网络错误,我们涵盖了在使用Docker、Docker Compose和容器化环境时可能遇到的各种问题。
每个错误都清晰解释,并附上可操作的解决方案,帮助你快速解决问题,回到开发任务中。无论你遇到的是 docker push 失败、运行时错误,还是网络问题,本指南旨在节省你的时间,并提供实用的 Docker 故障排除解决方案。
让我们来探讨一下最常见的 Docker 错误及其解决方法。
1. 错误: 无法连接到 Docker 守护进程
解决方案:
- 确保 Docker 守护进程正在运行,使用:
sudo systemctl start docker
进入全屏模式 退出全屏模式
或者使用 docker-machine start(适用于 Docker Machine 用户)。
2. 错误: 尝试连接 Docker 守护进程套接字时权限被拒绝
解决方案:
- 将您的用户添加到 Docker 组:
sudo usermod -aG docker $USER
进入全屏模式 退出全屏模式
-
退出后再登录以使更改生效。
-
- *
3. 错误: 容器不健康
解决方案:
- 检查 Dockerfile 中的健康检查命令。
-
查看容器日志以识别问题。
-
- *
4. 错误: Docker: 守护进程响应错误:冲突
解决方案:
- 使用以下命令删除现有容器:
docker rm <容器ID>
进入全屏模式 退出全屏模式
-
然后再尝试重新运行容器。
-
- *
5. 错误: 设备空间已满
解决方案:
- 清理未使用的镜像、容器和卷:
docker system prune
进入全屏模式 退出全屏模式
6. 错误: 尝试连接 Docker Hub 时网络超时
解决方案:
- 检查您的互联网连接和代理设置。
-
解决网络问题后重试操作。
-
- *
7. 错误: 无法在 Dockerfile 中找到包
解决方案:
- 在安装软件前更新软件包列表:
RUN apt-get update
进入全屏模式 退出全屏模式
8. 错误: EACCES: 权限 denied
解决方案:
- 确保卷挂载所需的权限。
-
如需使用
sudo。 -
- *
9. 错误: 没有此文件或目录
解决方案:
-
验证文件路径并确保它存在于 Docker 构建上下文中。
-
- *
10. 错误: 地址已占用
解决方案:
- 确保该端口没有被其他应用程序使用。
-
停止冲突的服务或使用不同的端口。
-
- *
11. 错误: 执行格式错误
解决方案:
-
确保你使用了适合你 Docker 镜像的正确架构。
-
- *
12. 错误: 挂载被拒绝: 权限被拒绝
解决方案:
- 将 Docker 更新到最新版本。
-
确保在 Docker Desktop 设置中正确共享目录。
-
- *
13. 错误: OCI运行时创建失败
解决方案:
- 检查 Dockerfile 中的语法错误。
-
确保所有依赖项已安装。
-
- *
14. 错误: 创建 containerd 任务失败
解决方案:
- 重启 Docker 守护进程:
sudo systemctl restart docker
进入全屏模式 退出全屏模式
15. 错误: 无法启动服务:端口不可用
解决方案:
-
确保指定的端口可用且未被其他服务使用。
-
- *
16. 错误: 拉取镜像时出错
解决方案:
- 验证镜像名称并确保你有权访问它。
-
重新尝试
docker pull命令。 -
- *
17. 错误: 无法杀死容器
解决方案:
-
使用
docker rm -f <container_id>强制删除容器。 -
- *
18. 错误: Docker 构建失败,提示 COPY 失败:没有这样的文件或目录
解决方案:
-
确保 Dockerfile 中指定的文件和路径存在于构建上下文中。
-
- *
19. 错误: 当前上下文中没有构建阶段
解决方案:
-
如果必要,使用多阶段构建,或验证 Dockerfile 语法。
-
- *
20. 错误: 处理 tar 文件时出错
解决方案:
-
验证 tar 文件的完整性,确保其未被损坏。
-
- *
21. 错误: 无法分配内存
解决方案:
-
确保主机上有足够的内存可用。
-
- *
22. 错误: 无效的卷指定
解决方案:
-
验证卷路径格式,并确保其存在于主机上。
-
- *
23. 错误: Docker 容器立即退出
解决方案:
- 确保容器中有长期运行的进程。
-
使用
tail -f /dev/null作为测试的 workaround。 -
- *
24. 错误: 无法删除已停止的容器
解决方案:
- 使用以下命令删除容器:
docker rm <容器ID>
进入全屏模式 退出全屏模式
25. 错误: Docker-compose: 错误:服务 ‘web’ 构建失败
解决方案:
-
检查 Dockerfile 中的问题并查看构建日志。
-
- *
26. 错误: Docker 镜像导入失败
解决方案:
- 确保镜像文件有效且未损坏。
-
使用
docker load导入镜像。 -
- *
27. 错误: Docker 容器无法连接到互联网
解决方案:
- 确保容器的网络设置正确。
-
检查防火墙和代理配置。
-
- *
28. 错误: 在 Docker 容器中未找到文件
解决方案:
-
确保文件存在于容器中,或使用
docker exec检查容器的文件系统。 -
- *
29. 错误: Docker推送失败
解决方案:
- 确保您已使用以下命令登录到 Docker 注册表:
docker 登录
进入全屏模式 退出全屏模式
30. 错误: 无法绑定到IP地址
解决方案:
-
确保 IP 地址可用且未被其他服务使用。
-
- *
31. 错误: 容器启动失败
解决方案:
- 使用以下命令查看容器日志:
docker logs <容器ID>
进入全屏模式 退出全屏模式
32. 错误: 初始化图驱动器时出错
解决方案:
- 确保 Docker 存储驱动程序已正确配置。
-
尝试重启 Docker。
-
- *
33. 错误: Docker-compose: 错误:版本“./docker-compose.yml”不被支持
解决方案:
-
更新
docker-compose.yml文件中的 version 字段为一个受支持的版本。 -
- *
34. 错误: 无法挂载本地卷
解决方案:
-
验证主机机器上的卷路径,并确保其具有正确的权限。
-
- *
35. 错误: 无法找到镜像 'xyz'
解决方案:
-
验证镜像名称,并检查 Docker Hub 或私有仓库以确认可用性。
-
- *
36. 错误: Docker 容器无法连接到数据库
解决方案:
- 验证容器之间的网络配置。
-
确保数据库容器正在运行且可访问。
-
- *
37. 错误: 容器无法停止
解决方案:
-
使用
docker kill <container_id>强制停止容器。 -
- *
38. 错误: 无法分配CPU资源
解决方案:
- 确保主机有足够的可用CPU资源。
-
如果需要,调整Docker运行选项中的CPU限制。
-
- *
39. 错误: 未经授权: 需要认证
解决方案:
- 使用以下命令登录 Docker Hub 或您的私有仓库:
docker 登录
进入全屏模式 退出全屏模式
40. 错误: 处理请求时出错:没有这样的文件
解决方案:
-
验证文件路径,并确保该文件存在于构建上下文或容器中。
-
- *
41. 错误: 无法绑定到端口
解决方案:
-
确保端口可用且未被其他应用程序使用。
-
- *
42. 错误: 未找到 Docker 网络
解决方案:
- 使用以下命令创建所需的网络:
docker network create <网络名称>
进入全屏模式 退出全屏模式
43. 错误: 本地未找到镜像
解决方案:
- 从 Docker Hub 或其他注册表拉取镜像使用:
docker pull <镜像名称>
进入全屏模式 退出全屏模式
44. 错误: 镜像ID冲突
解决方案:
- 使用以下命令删除或重命名冲突的镜像:
docker rmi <镜像ID>
进入全屏模式 退出全屏模式
45. 错误: 构建镜像失败
解决方案:
-
检查 Dockerfile 中的语法错误,并查看构建日志以获取更多详细信息。
-
- *
46. 错误: Docker 容器 DNS 解析失败
解决方案:
- 确保容器连接到正确的网络。
-
更新 Docker 守护进程或容器配置中的 DNS 服务器设置。
-
- *
47. 错误: 无法连接到容器控制台
解决方案:
-
使用
docker exec -it <container_id> /bin/bash在运行中的容器中打开一个 shell。 -
- *
48. 错误: Docker-compose 构建失败
解决方案:
- 检查 Dockerfile 是否有语法错误。
-
查看构建日志以获取更多详细信息。
-
- *
49. 错误: Docker 镜像推送失败
解决方案:
- 确保您已使用以下命令登录到正确的注册表:
docker 登录
进入全屏模式 退出全屏模式
50. 错误: Dockerfile 语法无效
解决方案:
-
检查 Dockerfile 语法并确保所有命令有效。
-
- *
解决方案:
-
使用
docker login登录 Docker Hub 之前推送镜像。 -
- *
unix:///var/run/docker.sock
解决方案:
-
确保 Docker 守护进程正在运行并检查 Docker Socket 的权限。
-
- *
runAsNonRoot,而镜像中用户是非数字形式的用户名
解决方案:
-
确保 Dockerfile 指定了一个数字用户ID。
-
- *
解决方案:
- 使用以下命令强制删除镜像:
docker rmi -f <image_id>
进入全屏模式 退出全屏模式
55. 错误: 连接被对端重置
解决方案:
-
检查网络连接并重试操作。
-
- *
解决方案:
-
确保 Docker 凭证存储配置正确。
-
- *
docker-compose up 时,缺少必需的标志 'service'。
解决方案:
-
确保在
docker-compose命令中正确指定了服务名称。 -
- *
解决方案:
- 确保容器处于暂停状态,并尝试再次使用以下命令取消暂停它:
docker unpause <容器ID>
进入全屏模式 退出全屏模式
59. 错误: 在 Docker 容器中执行时出现错误: 137
解决方案:
-
增加容器的内存限制,并确保它有足够的资源。
-
- *
解决方案:
-
确保挂载路径在您的 Docker Compose 文件中是一个绝对路径。
-
- *
解决方案:
-
检查 Docker 凭证助手配置并确保其正常工作。
-
- *
解决方案:
- 确保没有容器在使用该镜像,然后使用以下命令删除它:
docker rmi <镜像ID>
进入全屏模式 退出全屏模式
63. 错误: 不存在容器:
<container_id>
解决方案:
-
确认容器 ID 并确保其存在。
-
- *
.env 文件
解决方案:
-
确保在指定路径下存在且格式正确的
.env文件。 -
- *
解决方案:
-
验证CA证书路径并确保文件存在。
-
- *
解决方案:
-
确保镜像名称和标签格式正确。
-
- *
解决方案:
-
确认容器 ID 并确保其正在运行。
-
- *
解决方案:
-
确保卷挂载已正确配置并具有必要的权限。
-
- *
解决方案:
- 使用以下命令创建网络:
docker network create <网络名称>
进入全屏模式 退出全屏模式
70. 错误: Docker pull 操作因 "toomanyrequests" 失败
解决方案:
-
等待片刻后重试该操作。考虑使用一个不限速的账户。
-
- *
解决方案:
-
确保已正确安装并配置了指定的运行时环境。
-
- *
解决方案:
-
检查 Docker Compose 文件中的卷挂载路径和权限。
-
- *
解决方案:
-
重新启动 Docker 守护进程,然后再次尝试创建网络。
-
- *
解决方案:
-
检查容器启动命令是否有误,并确保提供了所有必要的参数。
-
- *
解决方案:
-
验证 Dockerfile 语法并确保指定了有效的构建阶段。
-
- *
解决方案:
-
确保你有推送镜像所需的权限,并且已经登录。
-
- *
解决方案:
- 使用:
docker rm -f <container_id>
进入全屏模式 退出全屏模式
强制删除容器。
78. 错误: 无法在网络中创建端点
解决方案:
-
重启 Docker 守护进程并检查网络设置。
-
- *
解决方案:
-
使用不同的子网来避免重叠。
-
- *
解决方案:
-
确保 Dockerfile 中的镜像名称和标签格式正确。
-
- *
解决方案:
-
验证您的 Docker Hub 凭证,并确保您使用了正确的用户名和密码。
-
- *
解决方案:
-
验证 tar 文件的完整性,确保其未被损坏。
-
- *
解决方案:
- 确保没有容器正在使用该卷,然后使用以下命令删除它:
docker volume rm <volume_name>
进入全屏模式 退出全屏模式
84. 错误: Docker push 失败,显示 "no basic auth credentials"
解决方案:
-
使用
docker login登录 Docker Hub 后再推送镜像。 -
- *
解决方案:
-
检查容器启动命令是否有误,并确保提供了所有必要的参数。
-
- *
解决方案:
-
验证 Dockerfile 中的挂载配置,并确保其格式正确。
-
- *
解决方案:
-
检查特定服务的日志以诊断问题。
-
- *
解决方案:
-
验证网络名称并确保其存在。
-
- *
解决方案:
-
确保容器名称格式正确且不包含无效字符。
-
- *
解决方案:
-
验证 Dockerfile 中的文件路径,并确保源文件存在。
-
- *
解决方案:
-
查看特定服务的日志以诊断问题。
-
- *
解决方案:
-
验证您的 Docker Hub 凭证并再次尝试登录。
-
- *
解决方案:
-
检查容器启动命令是否有误,并确保提供了所有必要的参数。
-
- *
解决方案:
-
验证 Dockerfile 中的文件路径,并确保源文件存在。
-
- *
解决方案:
- 使用以下命令删除现有容器:
docker rm <容器ID>
进入全屏模式 退出全屏模式
并再试一次。
96. 错误: Docker push 失败,显示 "denied: 请求的资源访问被拒绝"
解决方案:
-
确保你有推送镜像所需的权限,并且已经登录。
-
- *
解决方案:
-
验证 Dockerfile 的语法,并确保指定了有效的构建阶段。
-
- *
解决方案:
- 使用以下命令创建网络:
docker network create <网络名称>
进入全屏模式 退出全屏模式
并重试。
99. 错误: Docker run 失败,显示 "Error response from daemon: 无效的引用格式"
解决方案:
-
确保镜像名称和标签格式正确。
-
- *
解决方案:
-
检查 Docker 凭证助手配置并确保其正常工作。
-
- *
👤 作者
加入我们的Telegram 社区 || 在 GitHub 关注我,获取更多 DevOps 内容!
-
Docker部署资料:新手入门教程12-20
-
Docker部署实战:新手入门教程12-19
-
Docker部署教程:新手入门详解12-19
-
云原生周刊:在Docker上部署大语言模型12-09
-
Docker教程:新手快速入门指南12-05
-
Docker项目实战:新手教程与案例解析12-05
-
Docker入门教程:快速掌握基础操作12-04
-
Docker入门教程:轻松搭建你的第一个容器化应用12-04
-
Docker-Compose 入门教程:全面解析基础命令与应用场景12-04
-
Docker入门:新手必读的简单教程12-04
-
基于Kafka、Spark、Airflow、PostgreSQL和Docker的端到端数据工程实战教程12-02
-
云原生周刊:Kubernetes 和 Docker 的对比12-02
-
重启 Docker 容器的命令有哪些?-icode9专业技术文章分享11-30
-
Docker-Compose容器集群化项目实战:新手入门指南11-19
-
Docker镜像仓库项目实战:新手入门教程11-19