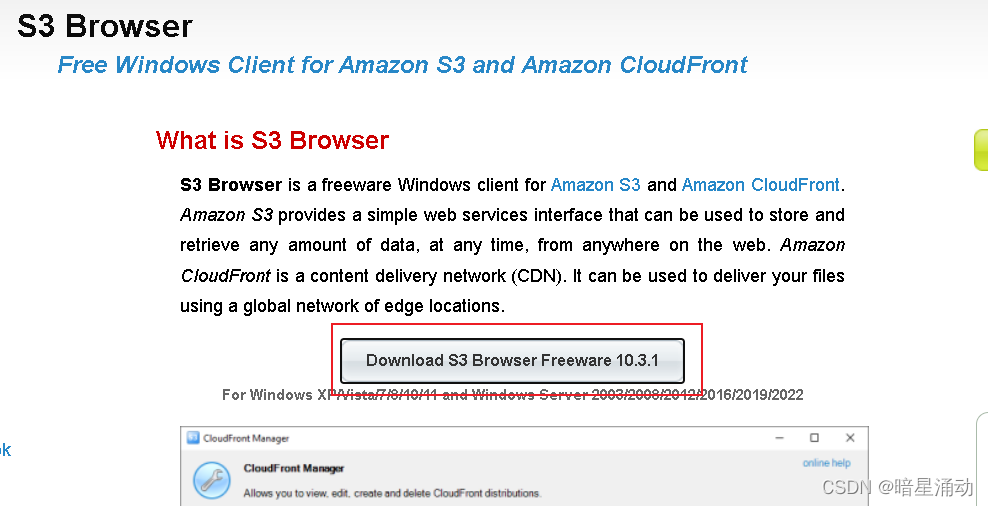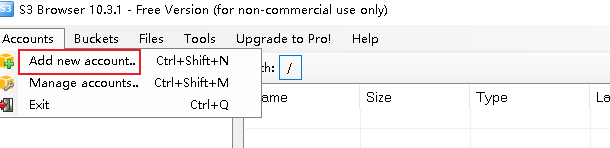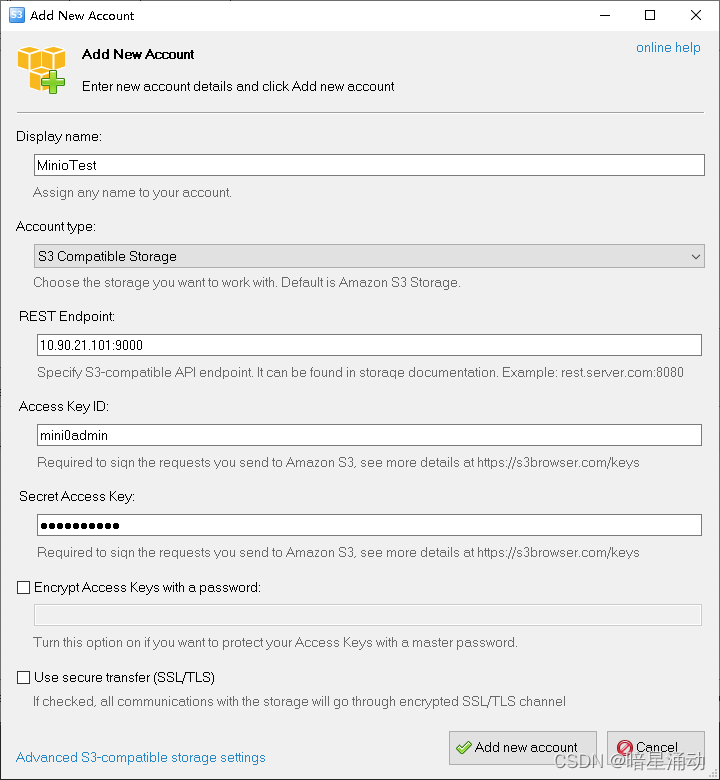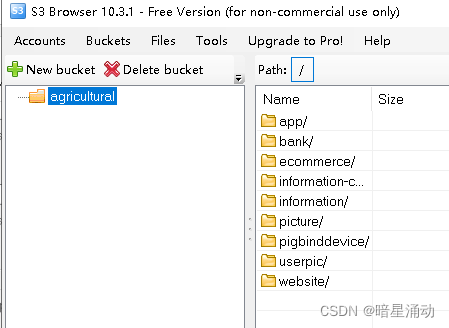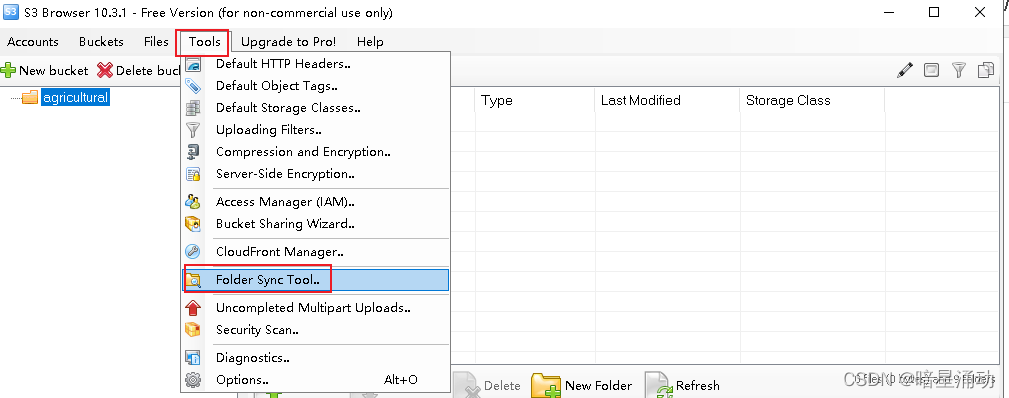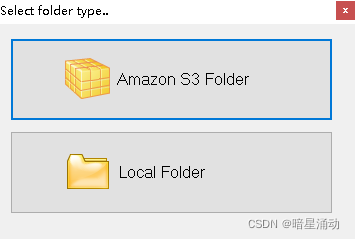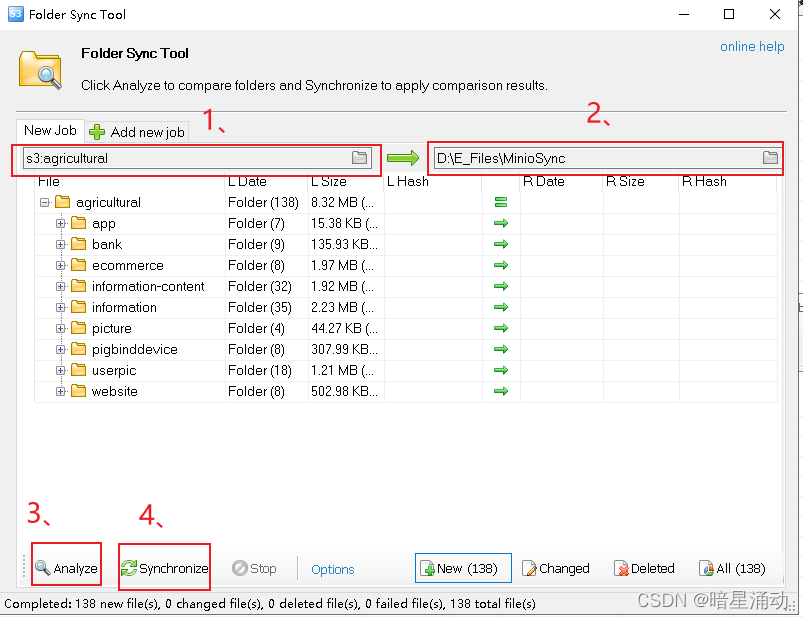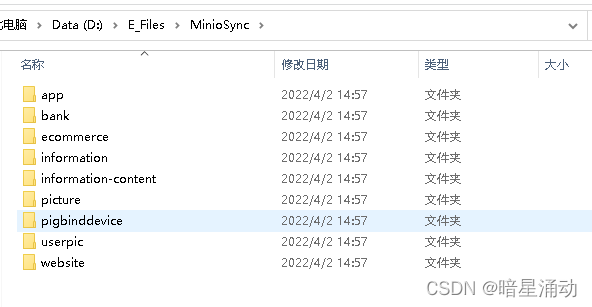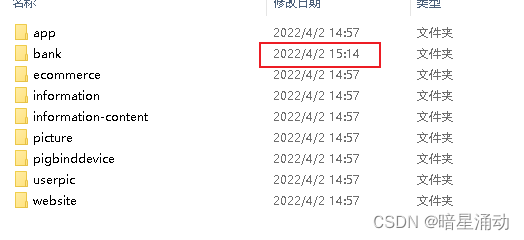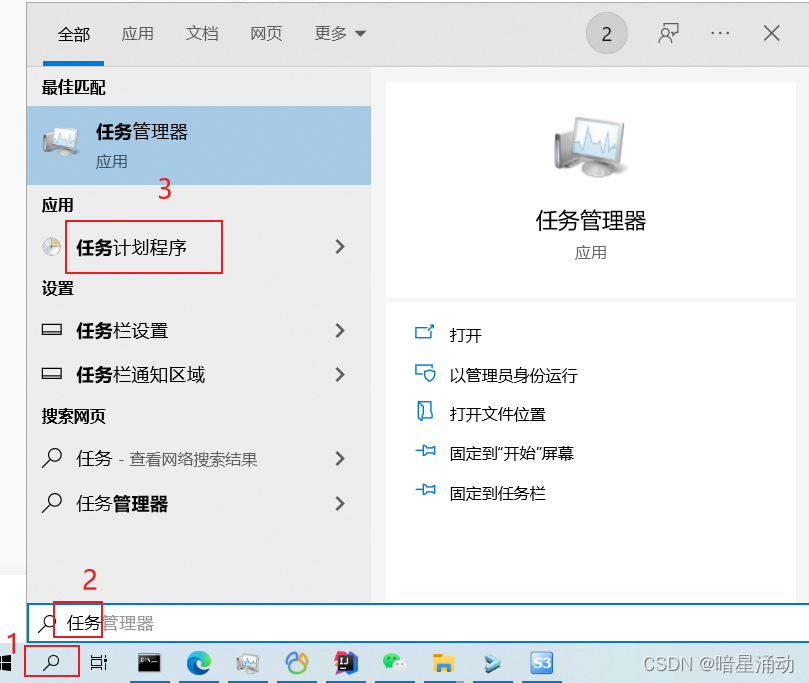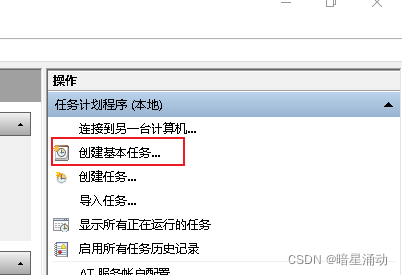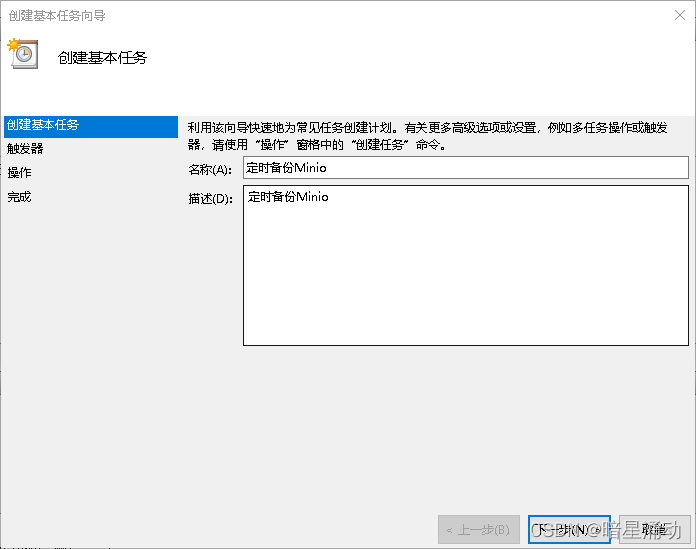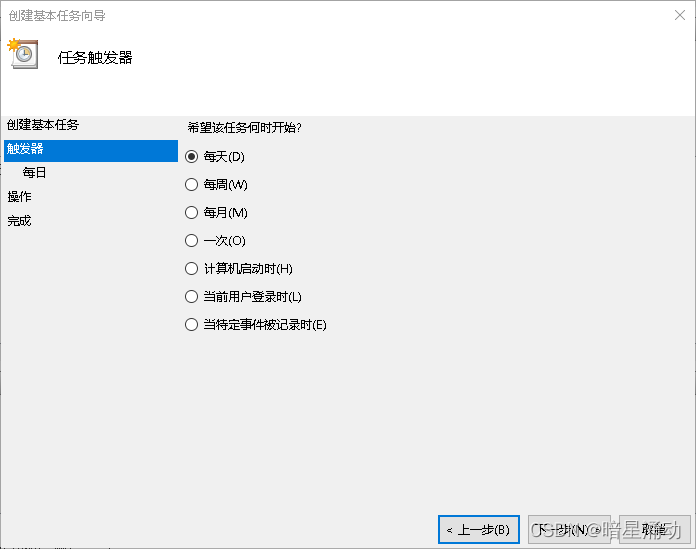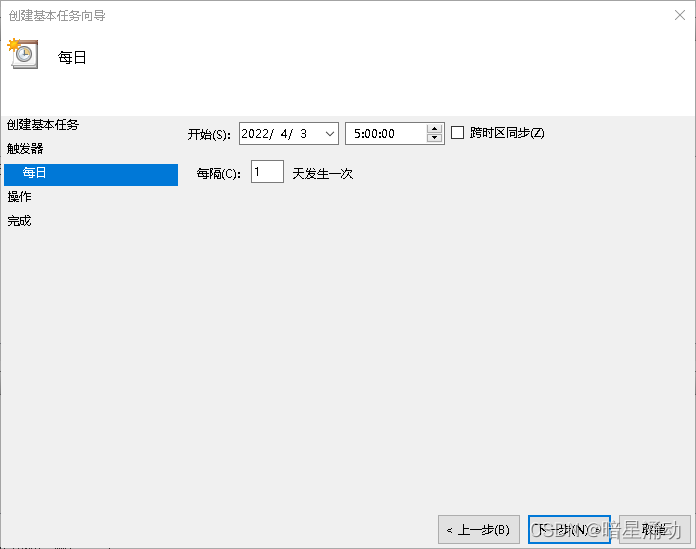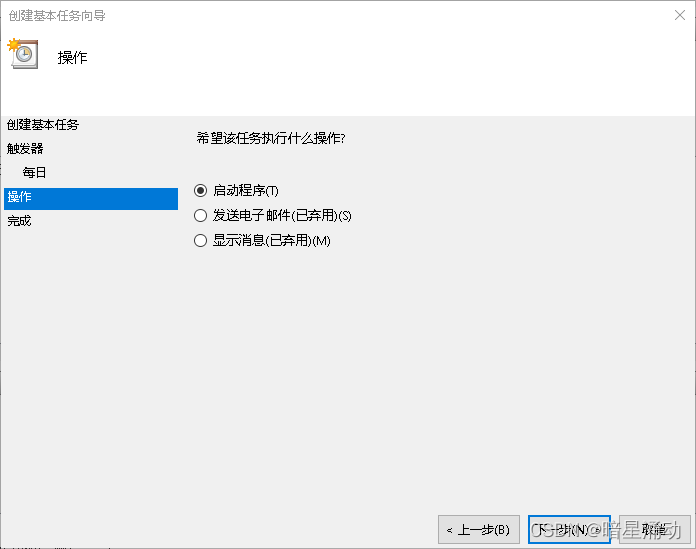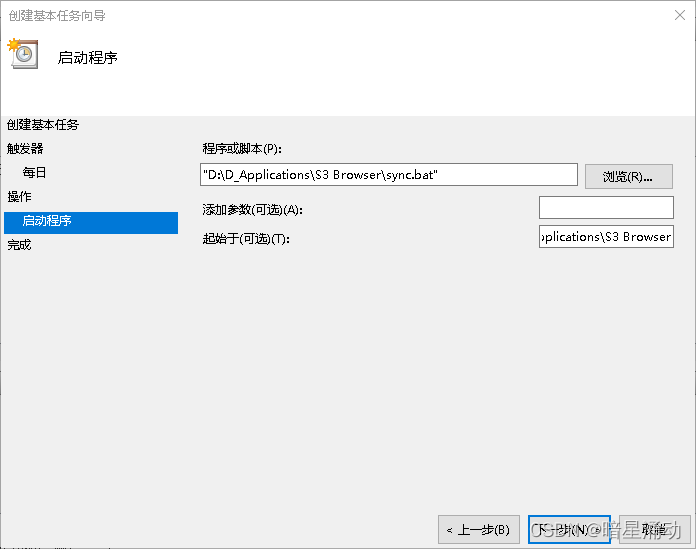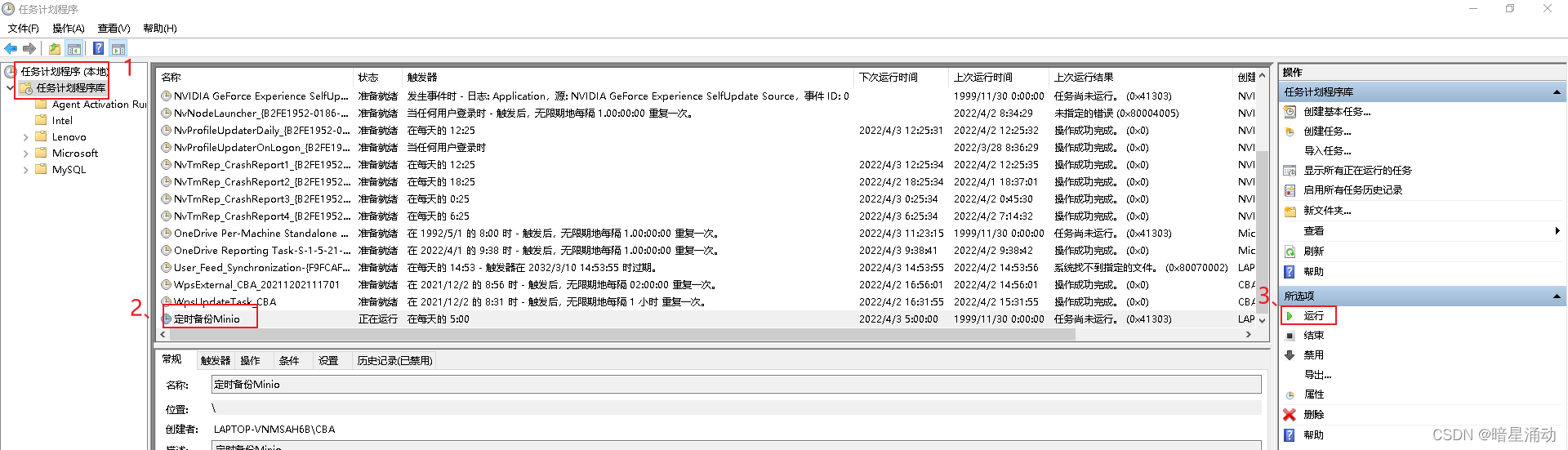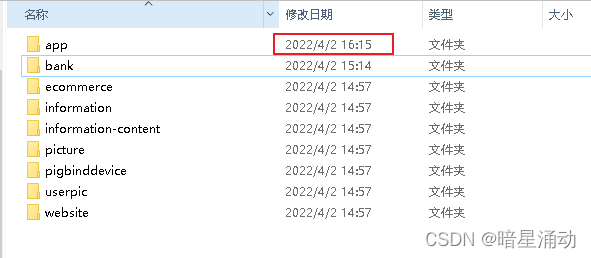Java教程
如何在Windows 10 上定时备份线上Minio 资源
@[TOC](如何在Windows 10 上定时备份线上Minio 资源)
一、系统环境
操作系统:Windows 10
由于资源有限,无法部署Minio 集群,只能退而求其次,整个定时备份有限度地保障下数据的完整。
本文均在本地Windows 10 主机上进行操作。
二、软件安装
软件方面,选择的是 S3 Browser ,
至于原因?
Minio 客户端(mc) 本身就支持S3 的管理,当然,更重要的是,
免费 !
下载地址: S3 Browser
直接选择 Download 即可。
安装过程就没什么好说的了,选择安装路径,一路 next 就可以了。
三、设置定时任务
3.1 创建账号
点击 【Accounts -> Add new account …】菜单项
进入新增账户界面后,按照提示填写信息:
- Display name(账户名称):填一个自己喜欢的即可
- Account type:选择 S3 Compatible Storage
- REST Endpoint(连接站点):这里输入部署了Minio 的具体主机 IP:端口号,也可以输入域名
- Access Key ID:输入Minio 的管理账户
- Secret Access Key:输入Minio 管理账户的密码
- Use secure transfer(SSL/TLS):默认是勾选的,这里我们取消安全连接,站点处填写 IP:端口 的话不能勾选该选项,否则无法连接到对应的Minio
信息填写完毕,点击【Add new account】 即可。若是正常连接,那么就可以在主界面上看到线上Minio 的文件内容了。
3.2 同步测试
点击【Tools -> Folder Sync Tool…】菜单项
进入了同步操作界面:
这里我选择的是将文件同步到本地Windows 上,所以
-
点击左侧的文件选择器,选择Amazon S3 Folder,即线上S3 存储也就是我们的Minio,选择需要进行同步的文件桶
-
点击右侧的文件选择器,选择Local Folder,即本地文件夹,选择具体的文件夹
-
点击Analyze 选项,稍等片刻,待软件对1、2 步的文件进行对比分析
-
根据需要,选择对应的同步内容,默认是 All ,也就是同步所有文件,点击Synchronize 选项进行文件的同步
-
等待文件同步,同步完成后,在界面下方会有小字提示
-
打开我们的本地文件夹 D:\E_Files\MinioSync,可以看到线上Minio 的文件已经同步到了本地
3.3 编写同步脚本
新建一个 txt 文件,在文件中输入以下内容:
s3browser-con.exe sync MinioTest s3:agricultural D:\E_Files\MinioSync ncdhs
其中,
- MinioTest 是S3 Browser 中的账号,即 【3.1】处创建的账号
- s3:agricultural 表示的是账号下的agricultural 文件桶
- D:\E_Files\MinioSync 是我的本地文件夹
这条语句的含义是:
将MinioTest 账号的线上agricultural 文件桶的内容同步到本地D:\E_Files\MinioSync 文件夹中。
3.4 脚本测试
将txt 文件的文件名修改为 sync.bat ,并将其放到本地S3 Browser 的安装目录下。
在D:\E_Files\MinioSync 文件夹中删除bank 文件夹,如果执行该脚本,能重新将该文件夹的内容同步过来,那么该脚本便是可以正常使用的。
到S3 Browser 的安装目录下,双击sync.bat 脚本,等待其执行完毕,执行完后会自动关闭执行界面。
回到D:\E_Files\MinioSync 文件夹中,可以看到bank 文件夹已经恢复了:
3.5 创建定时任务
点击任务栏左侧 搜索框,在其中输入 任务 二字,选择任务计划程序
在界面右侧的【操作】处点击创建基本任务
填写任务名称和描述
点击【下一步】,触发器选择【每天】
点击【下一步】,设置具体的定时器,这里我选择明天开始,每天凌晨5 点进行数据同步
点击【下一步】,【操作】选择启动程序
点击【下一步】,【程序或脚本】选择S3 Browser 下的同步脚本,并在【起始于】处填写该脚本的文件路径(不需要具体到文件名):
点击【下一步】,确认信息无误后点击【完成】。
3.6 定时任务测试
在D:\E_Files\MinioSync 文件夹中删除app 文件夹,如果执行该任务,能重新将该文件夹的内容同步过来,那么该任务便是可以正常执行的。
在任务计划程序左侧点击【任务计划程序(本地) -> 任务计划程序库】菜单项,找到刚刚创建的定时任务,点击右侧的运行选项
等待程序执行完毕后,查看D:\E_Files\MinioSync 文件夹,发现app 文件夹已经同步了过来
四、总结
好了,本文到此截至,主要介绍了如何在Windows 10 主机上同步线上Minio 的文件。
注意要点:
- S3 Browser 创建账号时如果站点处填写 IP:端口 的话不能勾选Use secure transfer(SSL/TLS)
- 同步脚本注意账号、桶、本地文件夹的名称准确
-
Java中定时任务实现方式及源码剖析11-24
-
Java中定时任务实现方式及源码剖析11-24
-
鸿蒙原生开发手记:03-元服务开发全流程(开发元服务,只需要看这一篇文章)11-24
-
细说敏捷:敏捷四会之每日站会11-24
-
Springboot应用的多环境打包入门11-23
-
Springboot应用的生产发布入门教程11-23
-
Python编程入门指南11-23
-
Java创业入门:从零开始的编程之旅11-23
-
Java创业入门:新手必读的Java编程与创业指南11-23
-
Java对接阿里云智能语音服务入门详解11-23
-
Java对接阿里云智能语音服务入门教程11-23
-
JAVA对接阿里云智能语音服务入门教程11-23
-
Java副业入门:初学者的简单教程11-23
-
JAVA副业入门:初学者的实战指南11-23
-
JAVA项目部署入门:新手必读指南11-23