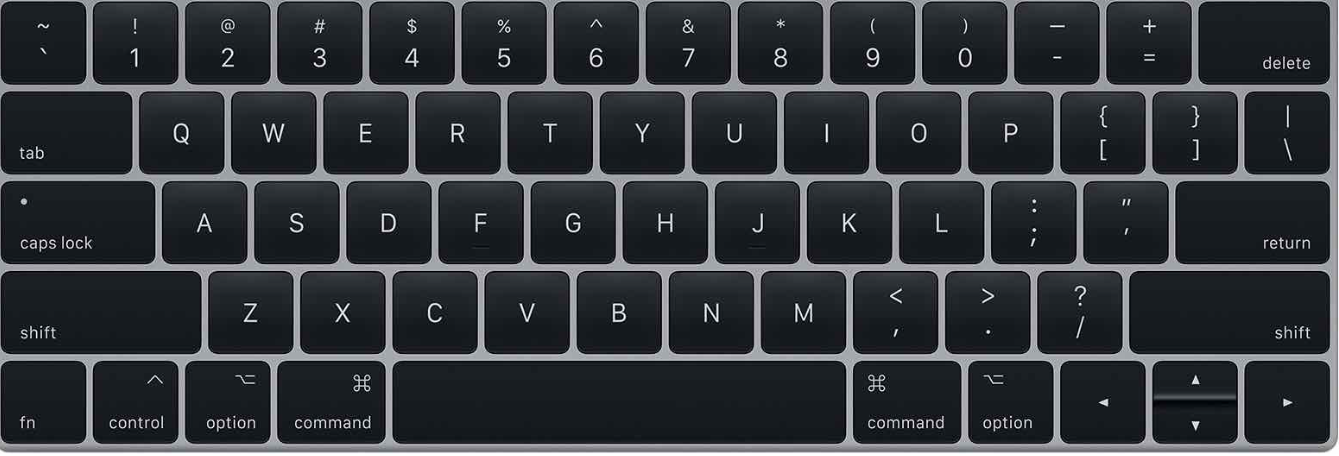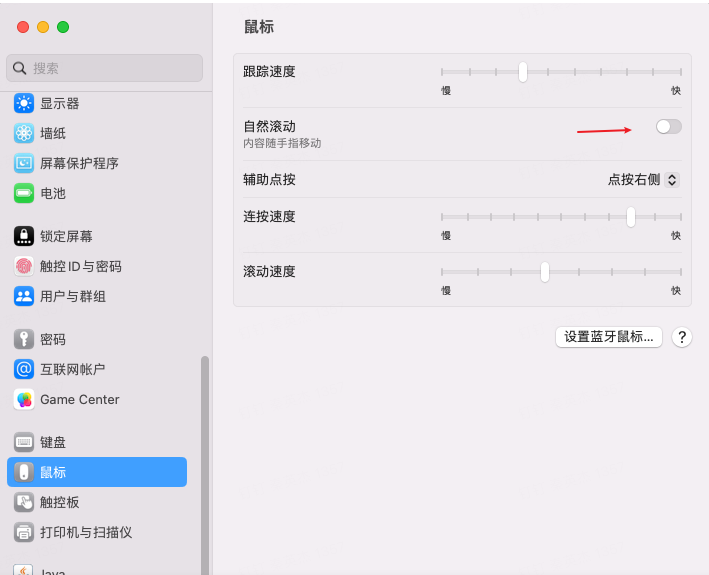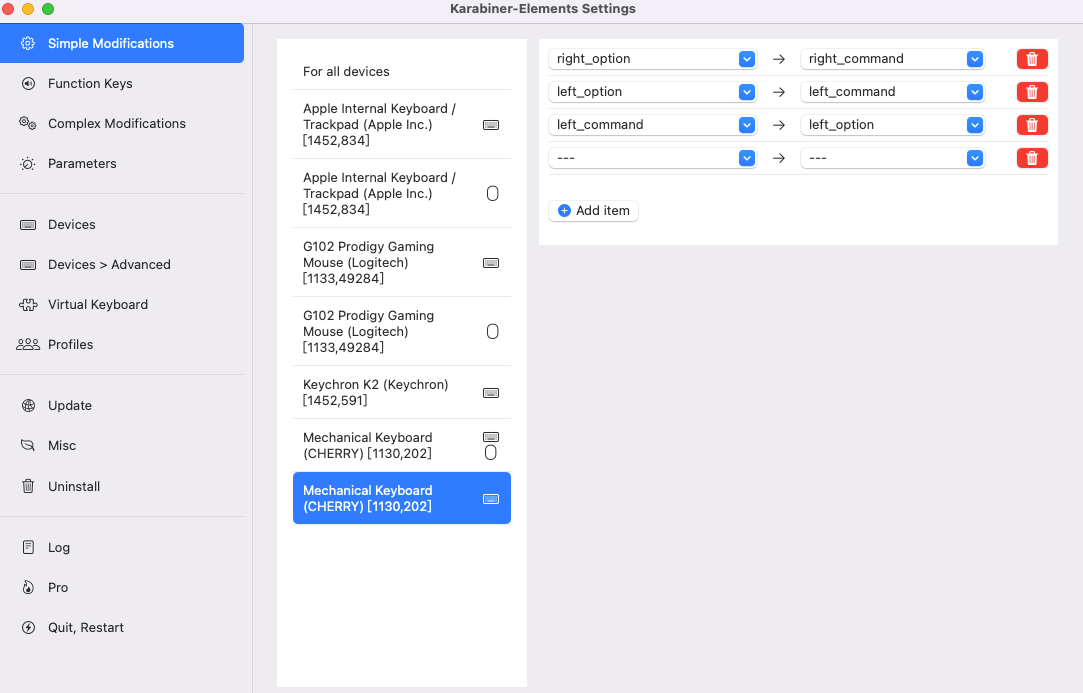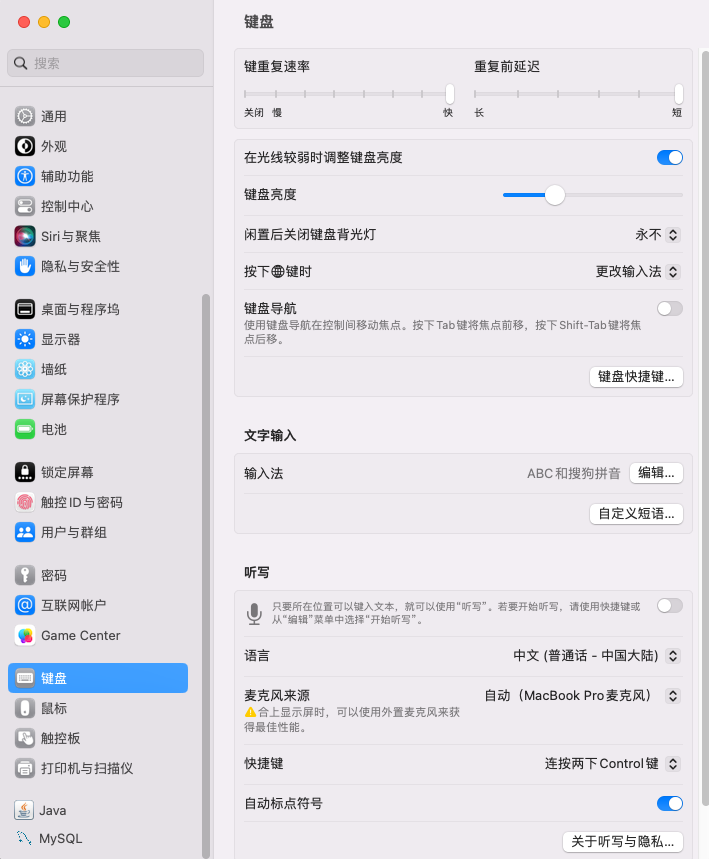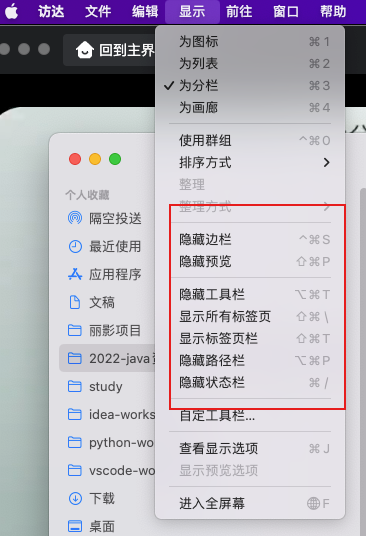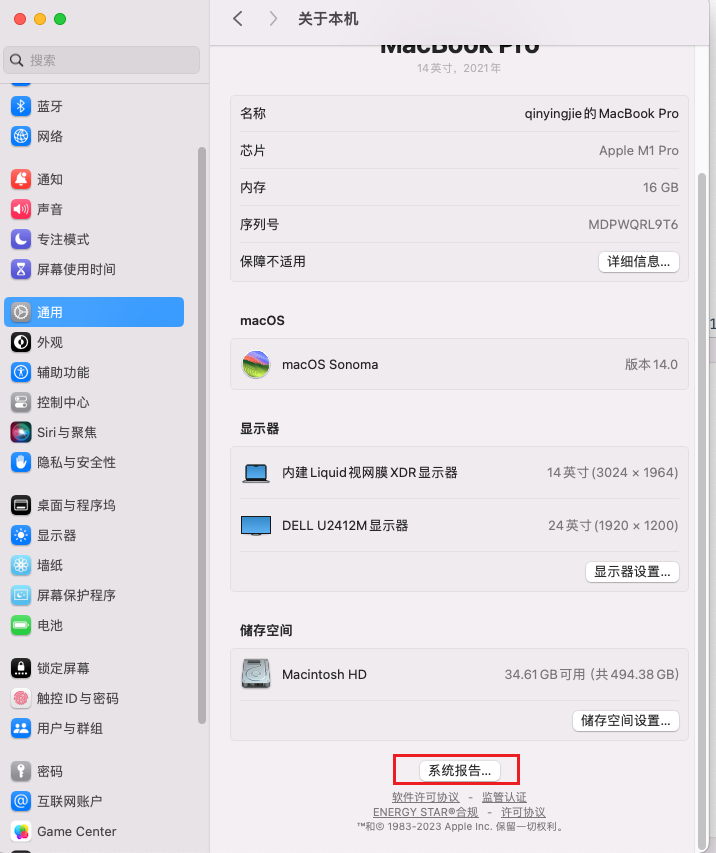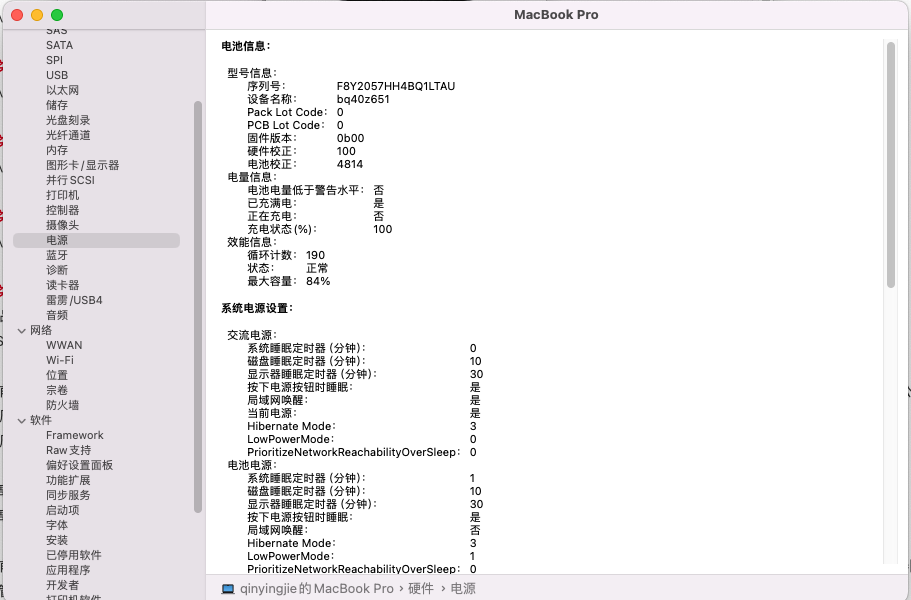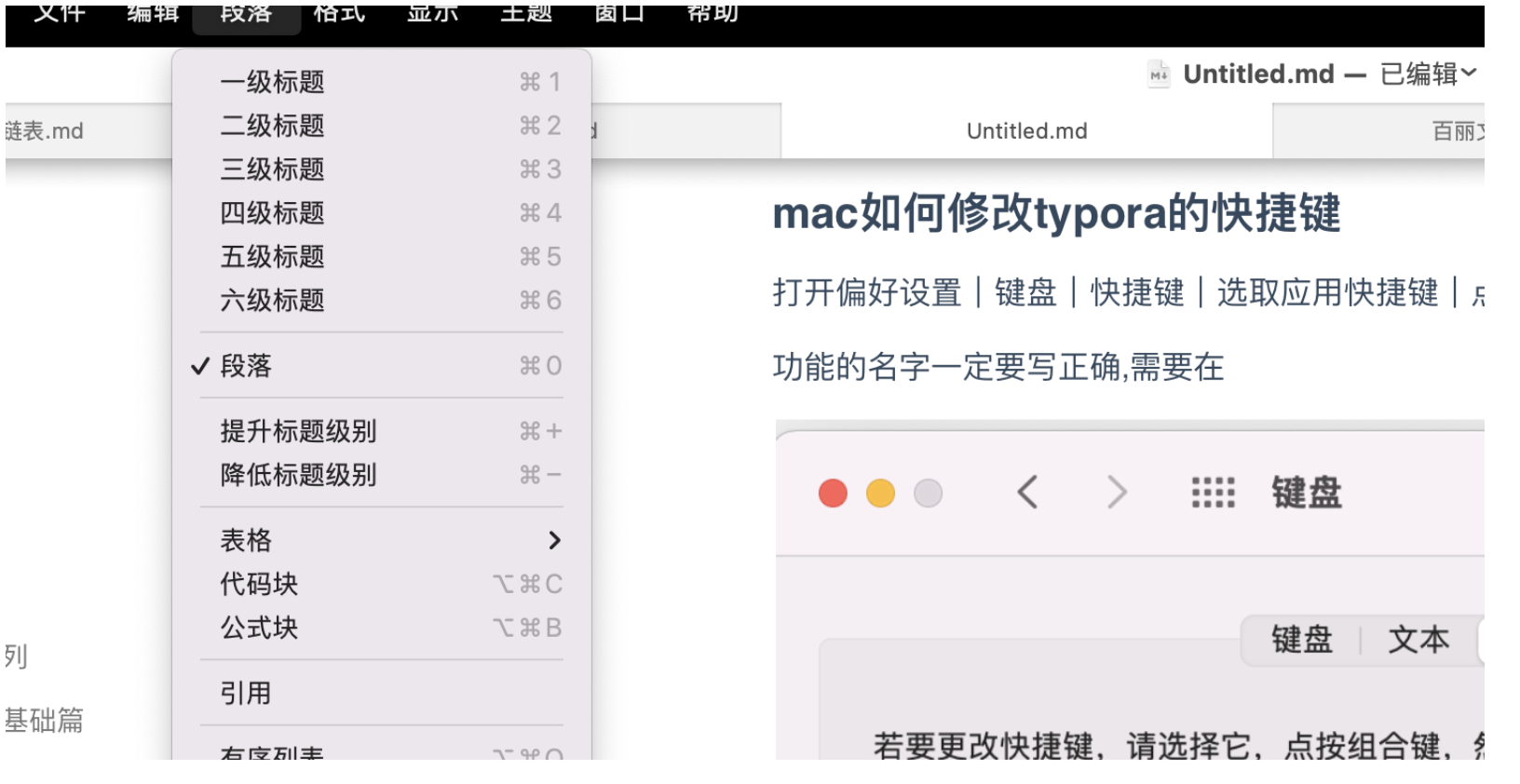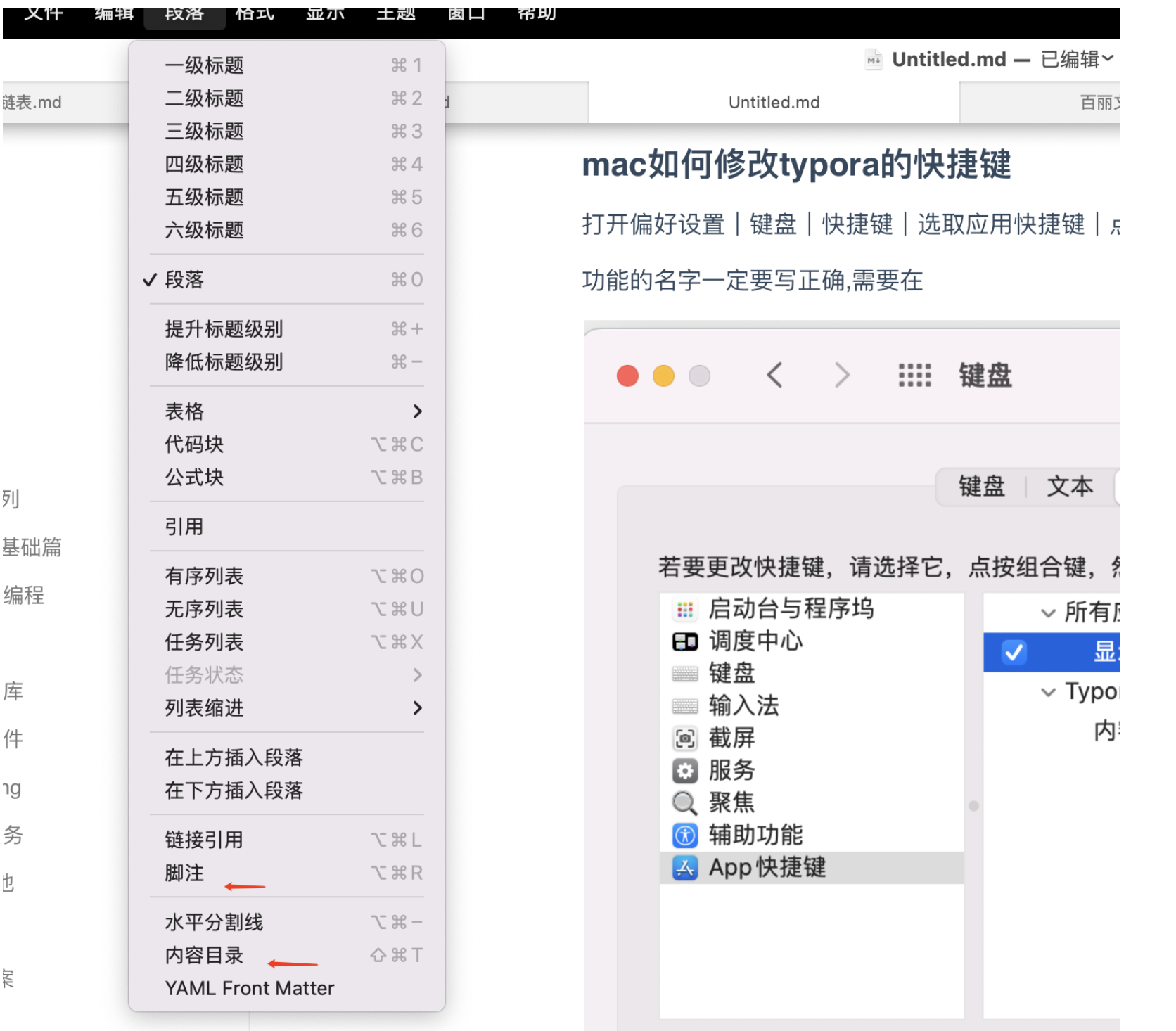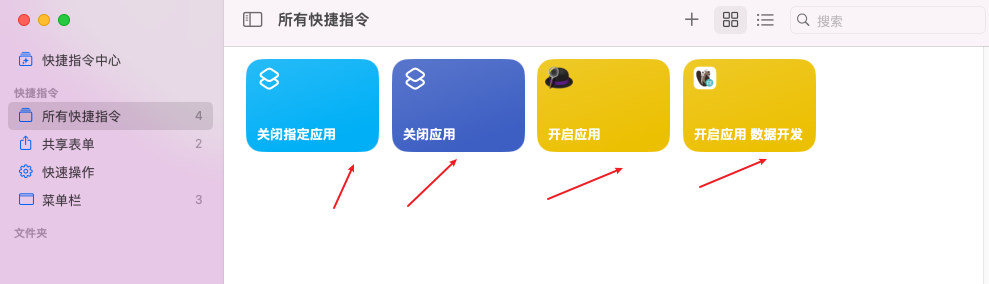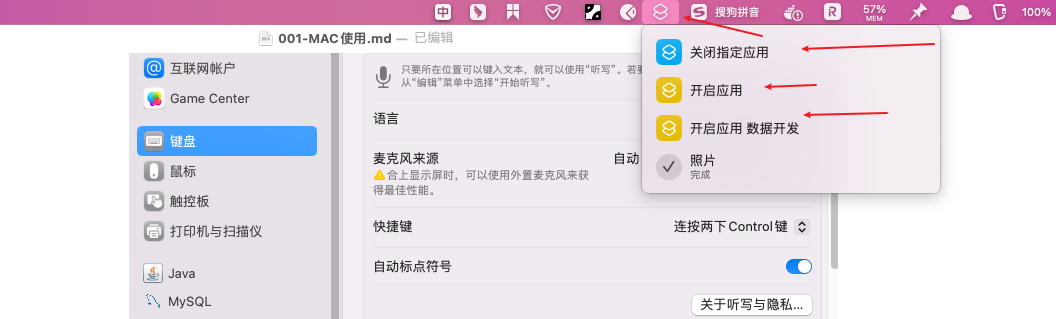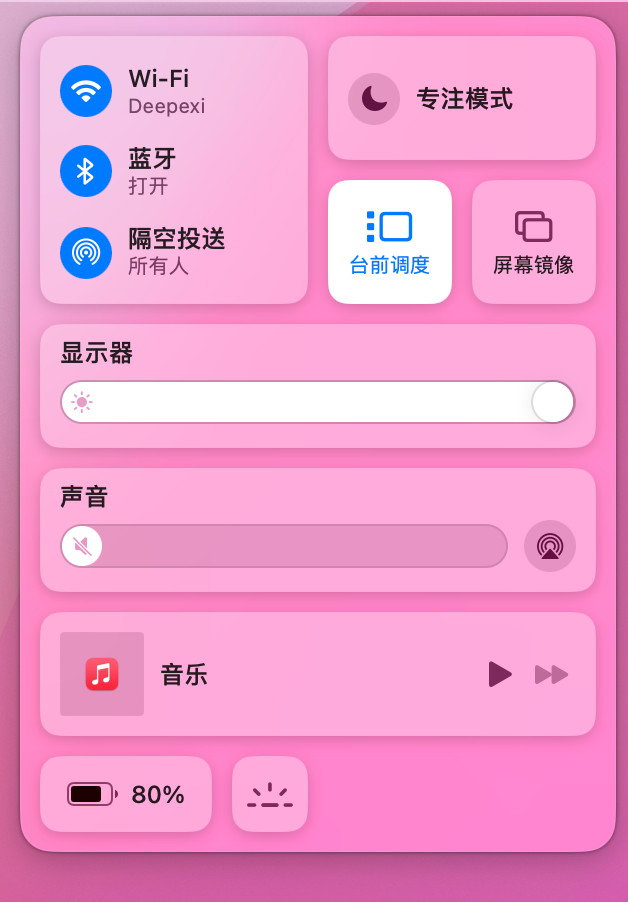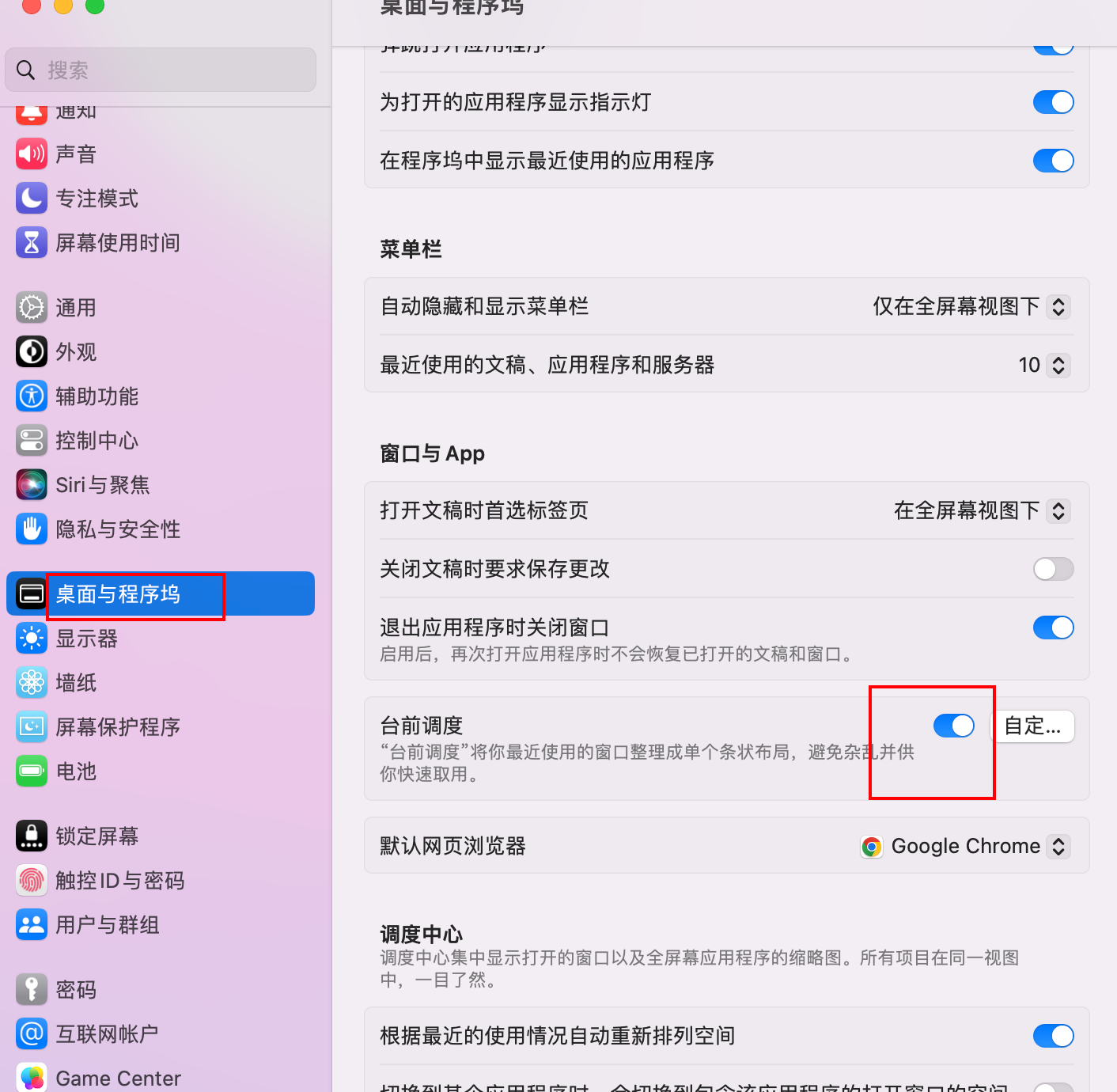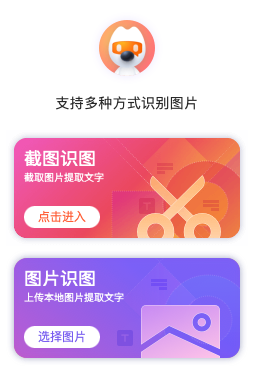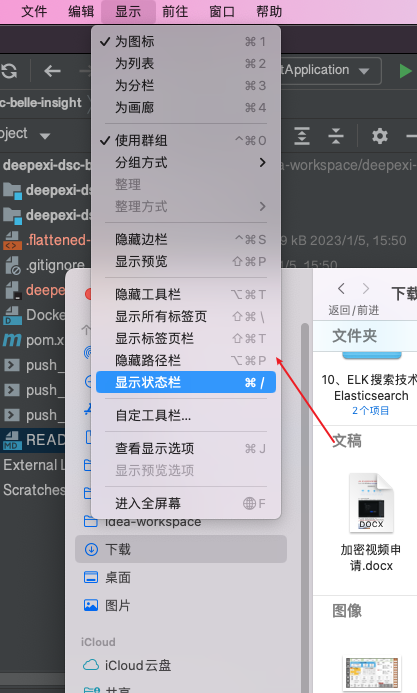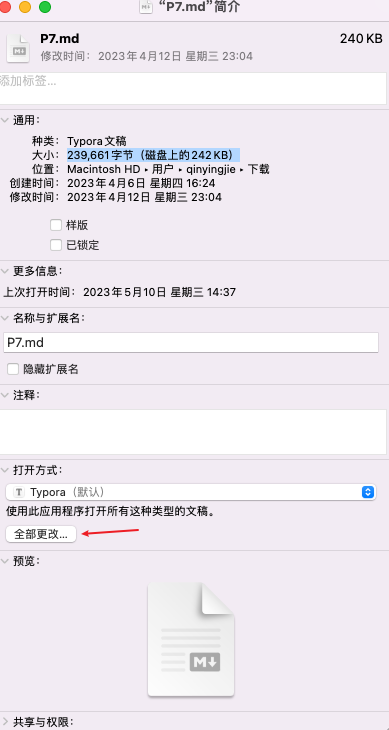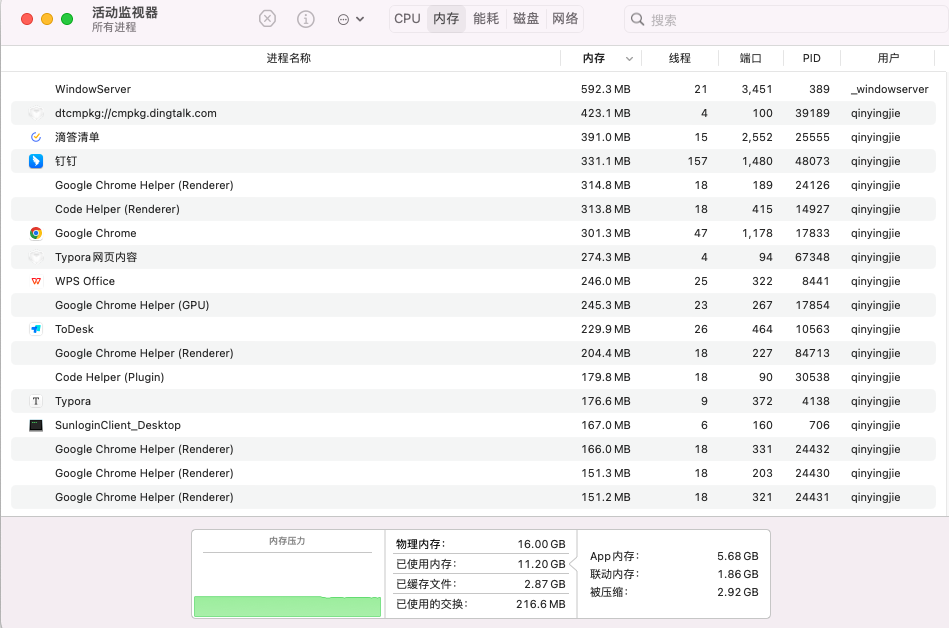C/C++教程
Mac使用
一.快捷键
1.系统常用
-
Command+Option+Esc 强制关闭应用
-
Command+Shift+. 显示隐藏文件
-
command+q 关闭 APP
-
Command+Option+h 隐藏其他 APP
-
command+空格 显示聚焦搜素框
-
option+command+空格 显示访达搜索框
-
FN+Q 快速备忘录
-
command + m 最小化窗口
-
空格 按空格快速预览
-
command+control+f 开启退出全屏
-
截屏与录制
-
shift+command+3 截全屏
-
shift+command+4 自由截屏
-
command+shift+5 录制视频
-
2.系统不常用
- command +option+ m 最小化同一个 app 所有窗口
- command+h 隐藏 app 窗口
- command+option +h 隐藏 app 所有窗口
- Ctrl+K 从光标处开始删除,直到行尾
- command+删除 光标到首 删除
- 三指拖动 app 或者图片。或者选中要复制的内容
- 四指左右切换桌面,上下显示桌面
- control+左右键。窗口切换
- option+左右键。 字符移动
- control+command+q 锁屏幕
- command+q 关闭应用。
- command+tab 切换使用应用 c+x 剪切。
- Command + 左右箭头 将鼠标移到当前的行首行尾
- Command + 上下键头 将鼠标移至文稿开头结尾
- Fn + 上下键头 向上下滚动文稿 相当于翻页
- Fn + 左右键 滚到文稿首尾
- 终端 control+l 也是清屏
3.Dbeaver
- control+] 生成命令框
- command + Shift + L 显示快捷键列表
- command + D 删除当前行
- Ctrl + Shift + ↑/↓ 移动光标所在行
- command + -/+ 设置编辑器字体大小
- command + F 查找
4.process on
- command+E Latex 方程式
5.京东京造 k2
- bt 是蓝牙模式
- cable 是有线模式
- fn+灯光键 开启关闭灯光
- fn+s+o 开启关闭自动睡眠
- fn+1 开启蓝牙
- 重新连接,需要先删除,再连接,不然会一直连接不上的
6.键盘图标
- Keychron Q1 Pro 键盘
- 京东京造 k2
- 京东京造 k8
二.常用命令
1.文件互传
使用 mac 终端:
- 新建远程连接
- 安全文件传输 sftp
- sftp root@43.139.90.182
- 输入密码
#上传mac本地文件至Linux服务器: put 本地文件路径 服务器文件路径 #下载Linux服务器文件至mac本地: get 服务器文件路径 本地文件路径
使用 scp 命令:
使用 ssh 命令登录 Linux 服务器,在本地电脑执行
#上传mac本地文件至Linux服务器: scp localfiledirectory username@ip:remotefiledirectory scp /Users/qinyingjie/Downloads/20221124101356.jpg root@43.139.90.182:/kwan #下载Linux服务器文件至mac本地: scp username@ip:remotefiledirectory localfiledirectory scp root@43.139.90.182:/kwan/startup.sh /Users/qinyingjie/Downloads
2.本机 ip 地址
#方法一: ifconfig #方法二: ifconfig | grep "inet"
-
ifconfig
-
ifconfig | grep "inet”
-
Alfred 的工作流
3.查询历史命令
#搜历史 history #模糊查询,有相同的可以按上下键筛选 ctrl+r #空格键是筛选匹配的 空格键 #自动补全,上下键也可以翻页选择 tab
4.关闭指定端口
lsof -i:端口号
#这里的PID是第一步的时候查出来的 kill -9 pid
5.实用技巧
- 按下空格,预览文件
- 隔空投送文件到手机
- 触发角
- 按下 enter 可以修改文件名
三.配置相关
1.设置别名
设置别名很有用,也很常用
#再当前用户家目录下新建.bash_profile 文件 vim .bash_profile #根据你的习惯,添加下面格式内容即可。 alias ll='ls -l' alias la='ls -a' alias l='ls -la' #配置生效 source .bash_profile
2.配置 java 环境
vim ~/.bash_profile source ~/.bash_profile
JAVA_HOME=/Library/Java/JavaVirtualMachines/jdk1.8.0_321.jdk/Contents/Home PATH=$JAVA_HOME/bin:$PATH:. CLASSPATH=$JAVA_HOME/lib/tools.jar:$JAVA_HOME/lib/dt.jar:. export JAVA_HOME export PATH export CLASSPATH
3.修改 Hosts
sudo vi /etc/hosts
4.maven 环境变量
#编辑配置文件 vim ~/.bash_profile #文件生效 source ~/.bash_profile #查看版本 mvn -v
export M="/usr/local/ApacheMaven" export PATH="$M/bin:$PATH"
5.每次需要加载配置
Mac 每次都要执行 source ~/.bash_profile 后,配置的环境变量才生效
自己是在 bash 中配置的环境变量,而当前系统是使用的是 shell
查看当前使用的 shell:
终端输入:echo $SHELL
输出是/bin/zsh,说明使用的是 zsh
#在.zshrc文件加中添加source ~/.bash_profile,方法如下 cd ~ #显示隐藏文件,找到.zshrc文件夹 ls -a(如果没有可以只直接创建) vi .zshrc #按i进入编辑模式,加入source ~/.bash_profile后,esc,再输入:wq保存退出 source ~/.bash_profile
6.鼠标设置
7.window 键盘配置
刚使用 Mac 键盘,一直分不清几个按键是什么意思,下面与 Window 键盘对应说一下
- ⌘ Command 对应 Window 下的图标按键(四个小四边形拼接的那个)
- ⇧ 对应 Window 下的 SHIFT(shift)
- ⌥ Option 对应 Window 下的 ALT(alt)
- ⌃ Control 对应 Window 下的 CTRL(ctrl)
- 如何使用的是 cherry 键盘,要保证 win 键是常亮状态
注意点,机械键盘不要把left_option关掉了,注意机械键盘是否打开状态
对应关系设置:
8.系统函数
#进入配置
vim ~/.bash_profile
#一键提交git
function lazygit() {
git add .
git commit -a -m "$1"
git push
}
#免密登录服务器
function expectAlibaba() {
cd /Users/qinyingjie/Downloads
expect proxy.expect
}
#使配置生效
source ~/. bash_profile
9.移动延迟
10.访达显示设置
11.电源能效
四.实用技巧
1.删除看不见的应用
ps -ef |grep app_name kill -9 pid
2.删除启动台空文件夹
让 Mac Dock 栏(程序坞)只显示已打开的应用程序软件,默认 Dock 栏不仅会显示用户设置为「在 Dock 中保留」的应用程序(不论打开与否)、系统项目(Finder 和废纸篓)以及堆栈,还会显示那些用户并未设置保留,却已经打开的应用程序的图标。
defaults write com.apple.dock ResetLaunchPad -bool true killall Dock
3.修改快捷键
打开偏好设置|键盘|快捷键|选取应用快捷键|点击 ➕,添加
- 功能的名字一定要写正确,需要在相应的应用中存在
- 不能和已经存在的快捷键重复
4.端口占用
#根据端口port查进程 lsof -i:port lsof -i:8888 #杀掉进程 kill -9 xxx
5.快捷指令
配置快捷指令
快速执行快捷指令
6.台前调度
- 一般情况下台前调度还是比较好用的
- 在有拖拽的任务时,最好不要开启台前调度
方式一:
方式二:
7.搜狗识别
快捷键:control+shift+R
8.路径栏显示
9.修改默认打开
10.活动监视器
11.电池使用技巧
Mac 电脑的性能和电池使用技巧取决于您使用的具体型号和操作系统版本。然而,我可以为您提供一些通用的建议,以优化 Mac 的性能和延长电池寿命。
优化 Mac 性能:
-
关闭不必要的应用程序: 在使用 Mac 时,尽量避免同时运行过多的应用程序。关闭不需要的应用程序可以释放系统资源,提高性能。
-
升级硬件: 如果您的 Mac 电脑性能较差,考虑升级硬盘、内存或图形卡等硬件组件,以提高性能。
-
清理硬盘空间: 保持足够的磁盘空间,以确保操作系统和应用程序运行顺畅。定期删除不需要的文件,可以使用内置的 Storage Management 工具来管理存储空间。
-
更新操作系统: 及时安装操作系统更新和安全补丁,以确保系统性能和安全性。
-
优化启动项: 禁用不必要的启动项,以减少系统启动时间和资源占用。您可以在“系统偏好设置”中的“用户与群组”下的“登录项”选项中管理启动项。
-
清理缓存和临时文件: 定期清理系统和应用程序产生的缓存和临时文件,可使用清理工具或手动删除。
延长电池寿命:
-
降低屏幕亮度: 减小屏幕亮度可以显著延长电池寿命。
-
关闭不必要的背光: 除了屏幕亮度,还要关闭键盘和背光,以减少能源消耗。
-
管理能耗: 使用“能源节省”功能来管理电池电量,选择适当的电源模式,例如“节能”模式。
-
关闭不必要的通知: 减少通知的数量可以减小 CPU 的负荷,从而延长电池寿命。
-
定期校准电池: 定期进行电池校准操作,可以帮助电池保持良好状态。这通常涉及充电至 100%,然后完全放电,然后再次充电。
-
使用 Safari 浏览器: Safari 浏览器在 Mac 上通常比其他浏览器更节能。
-
关闭无线连接: 当不需要 Wi-Fi 或蓝牙时,关闭无线连接可以减少电池消耗。
-
更新应用程序: 定期更新应用程序,因为新版本通常包括性能和电池寿命的改进。
请注意,这些建议可以帮助您优化 Mac 的性能和延长电池寿命,但实际效果可能因硬件和使用习惯而异。根据您的具体情况和需求,可能需要采取不同的措施。
-
CMS内容管理系统是什么?如何选择适合你的平台?01-09
-
CCPM如何缩短项目周期并降低风险?01-08
-
Omnivore 替代品 Readeck 安装与使用教程01-08
-
Cursor 收费太贵?3分钟教你接入超低价 DeepSeek-V3,代码质量逼近 Claude 3.501-07
-
PingCAP 连续两年入选 Gartner 云数据库管理系统魔力象限“荣誉提及”01-06
-
Easysearch 可搜索快照功能,看这篇就够了01-05
-
BOT+EPC模式在基础设施项目中的应用与优势01-04
-
用LangChain构建会检索和搜索的智能聊天机器人指南01-03
-
图像文字理解,OCR、大模型还是多模态模型?PalliGema2在QLoRA技术上的微调与应用01-03
-
混合搜索:用LanceDB实现语义和关键词结合的搜索技术(应用于实际项目)01-03
-
停止思考数据管道,开始构建数据平台:介绍Analytics Engineering Framework01-03
-
如果 Azure-Samples/aks-store-demo 使用了 Score 会怎样?01-03
-
Apache Flink概述:实时数据处理的利器01-03
-
使用 SVN合并操作时,怎么解决冲突的情况?-icode9专业技术文章分享01-01
-
告别Anaconda?试试这些替代品吧01-01