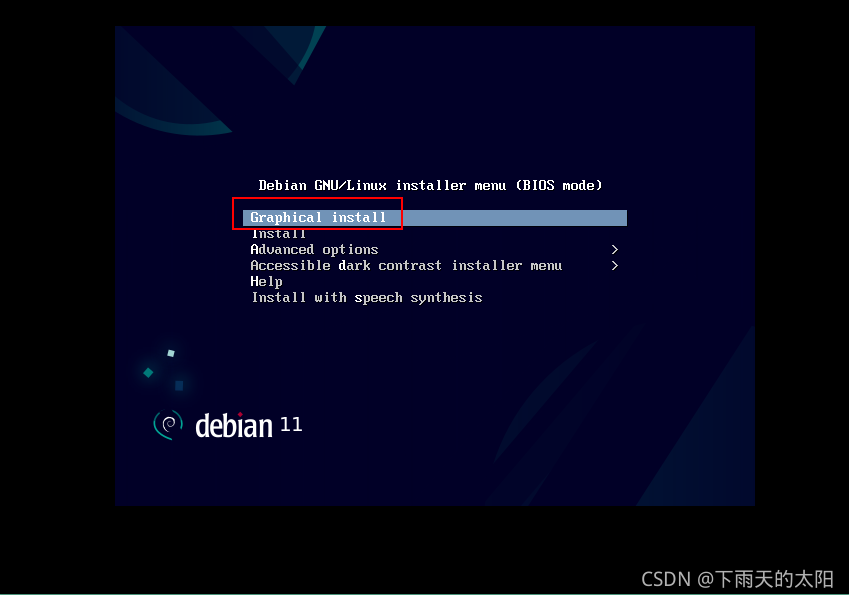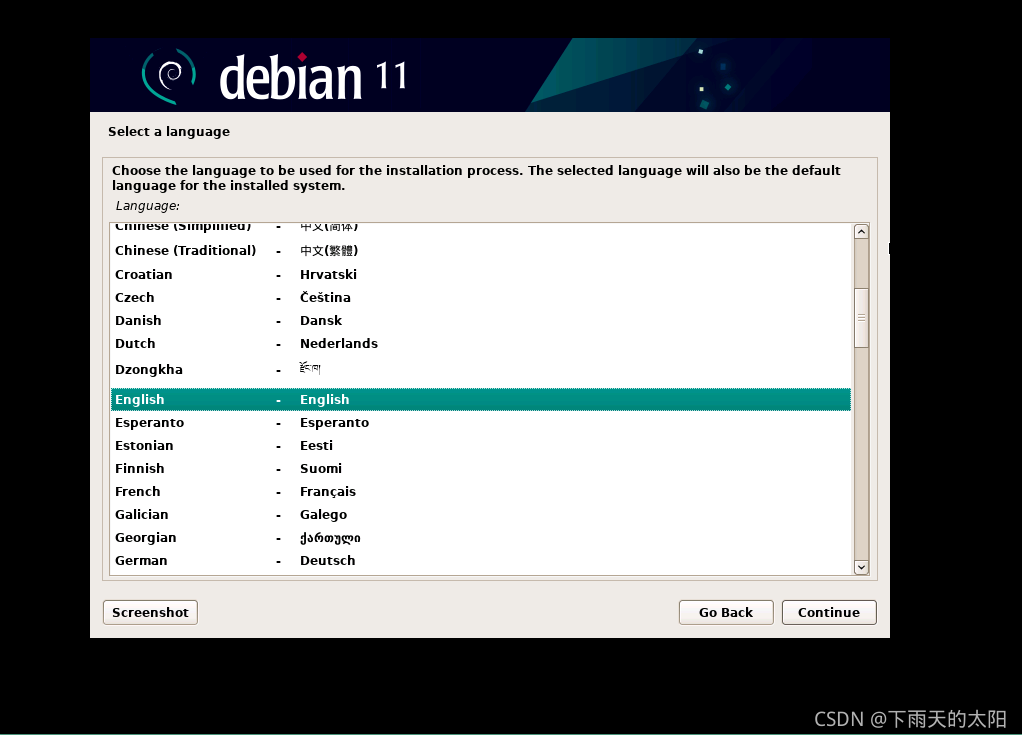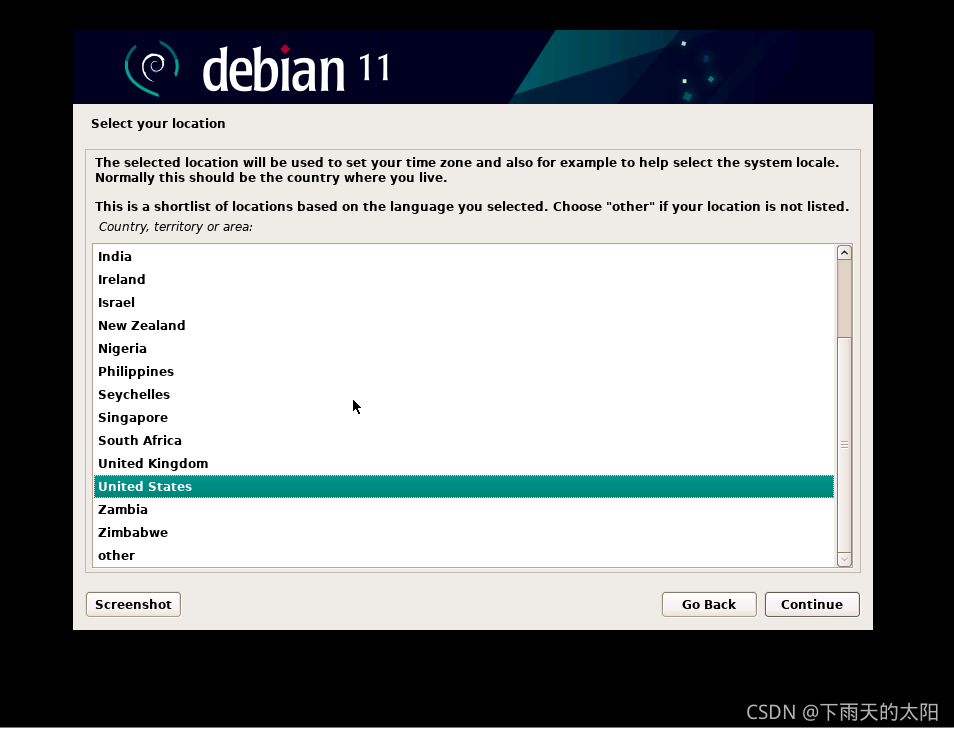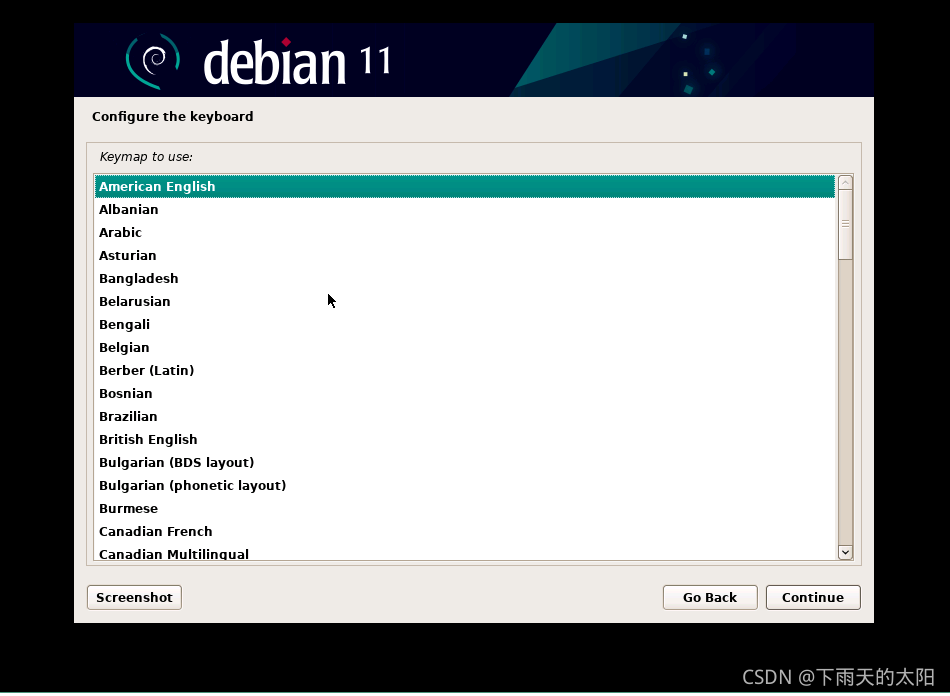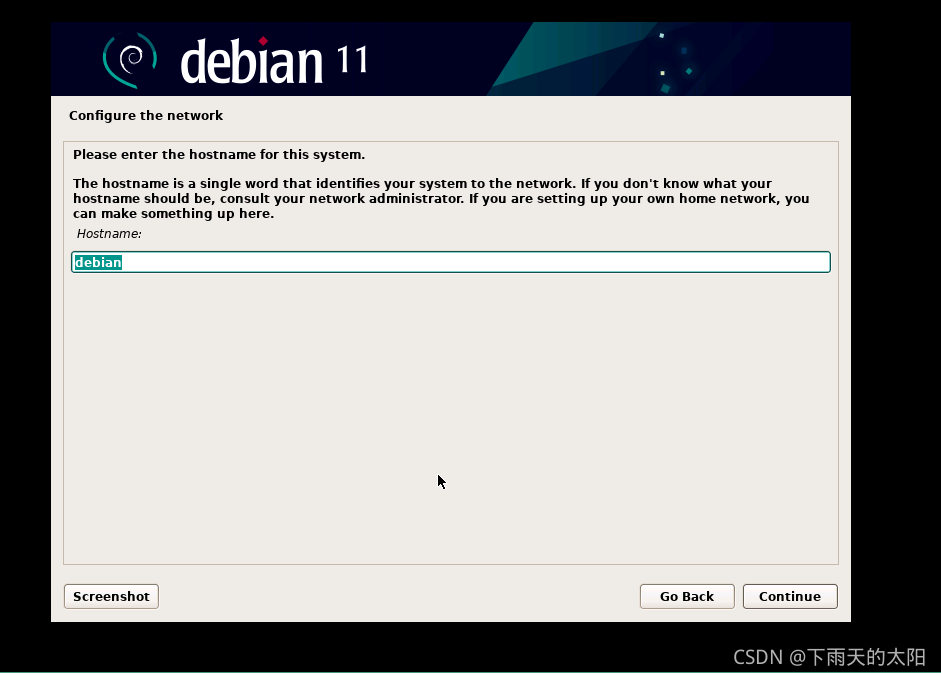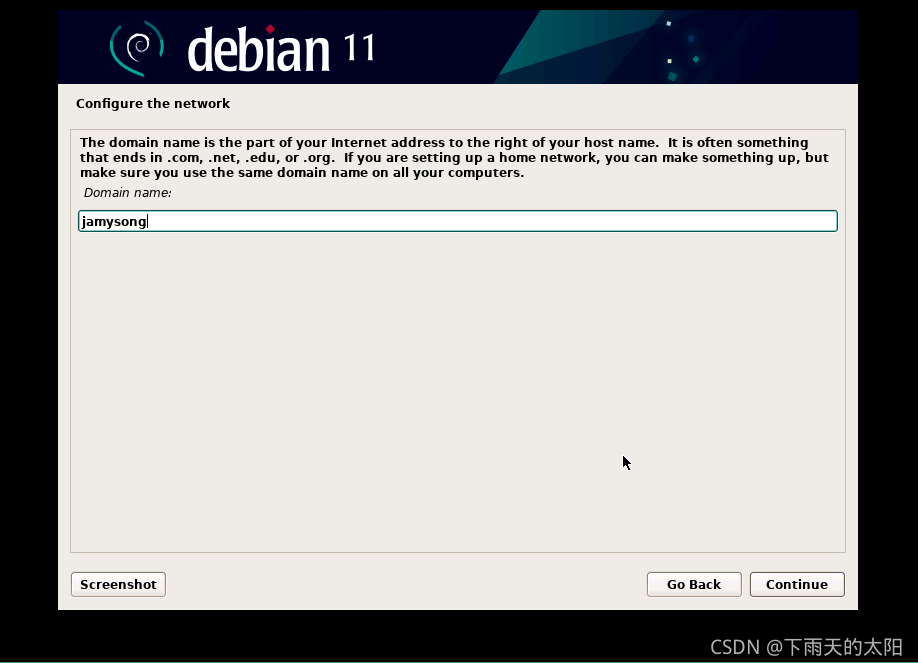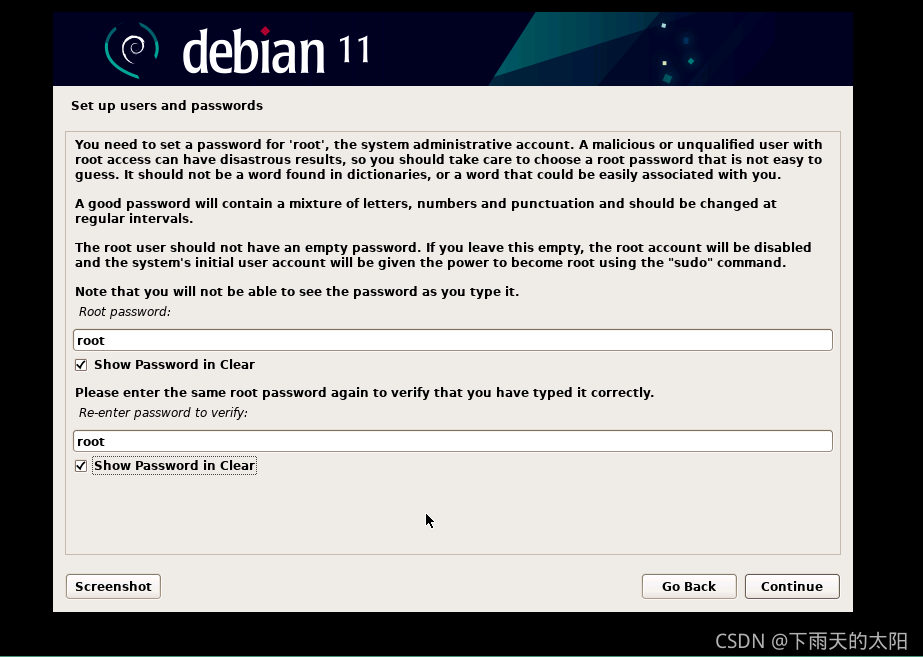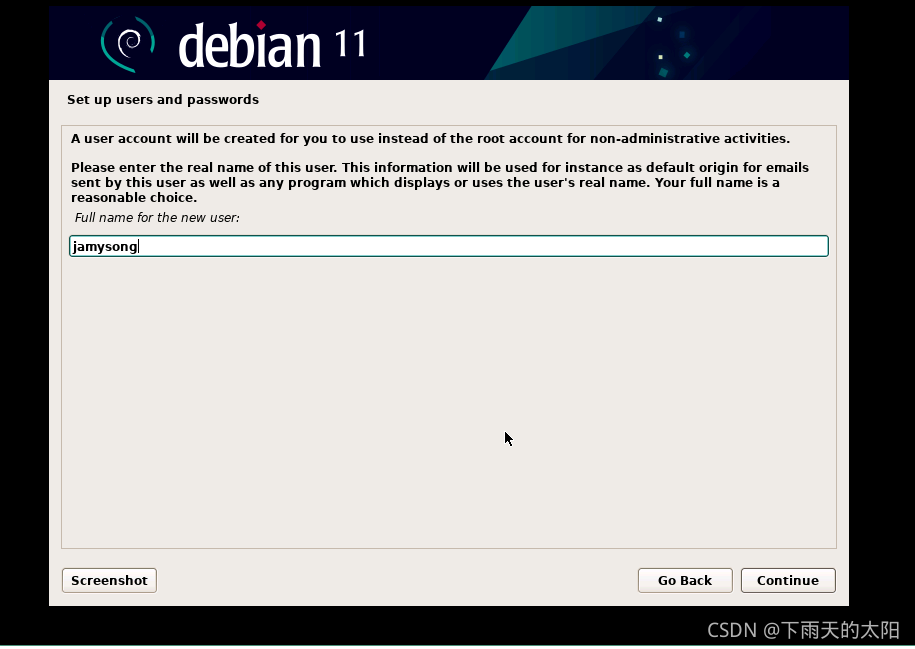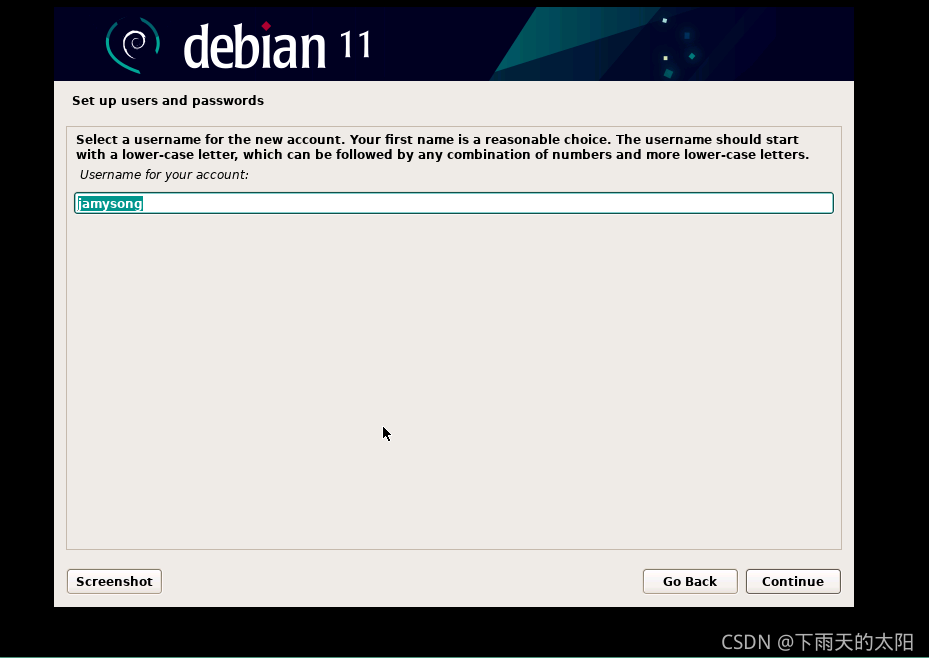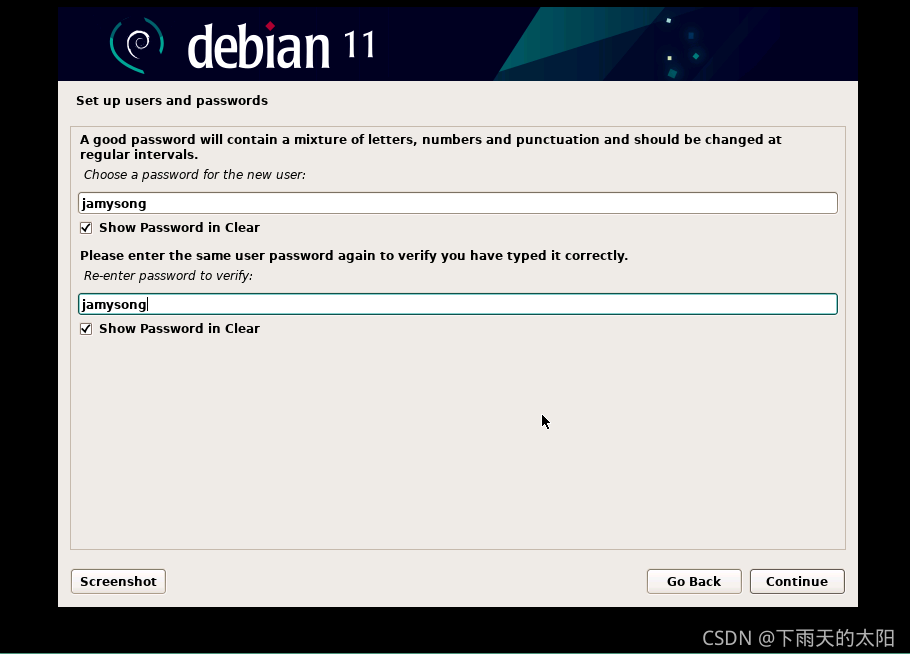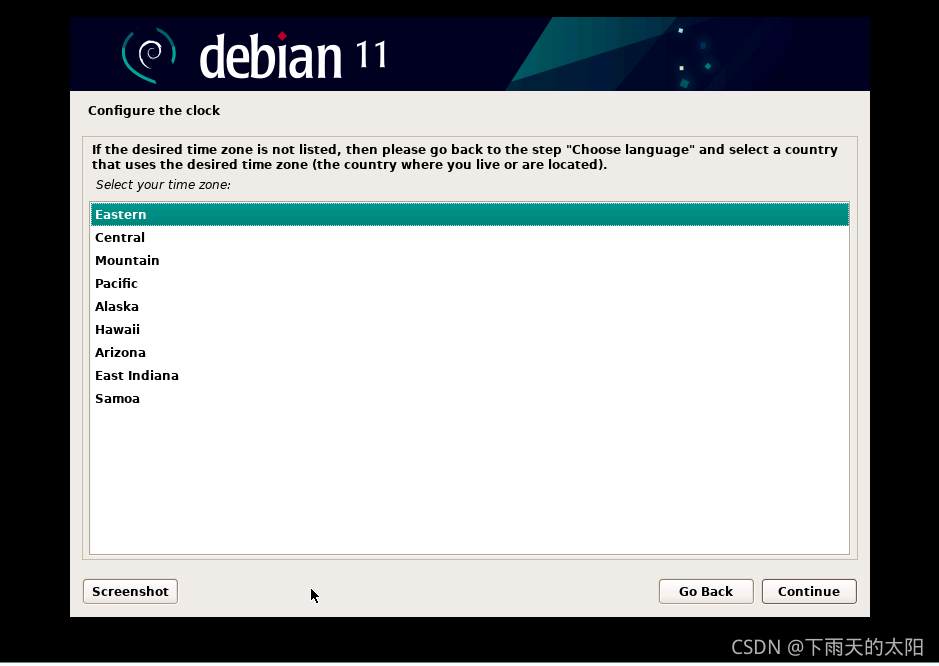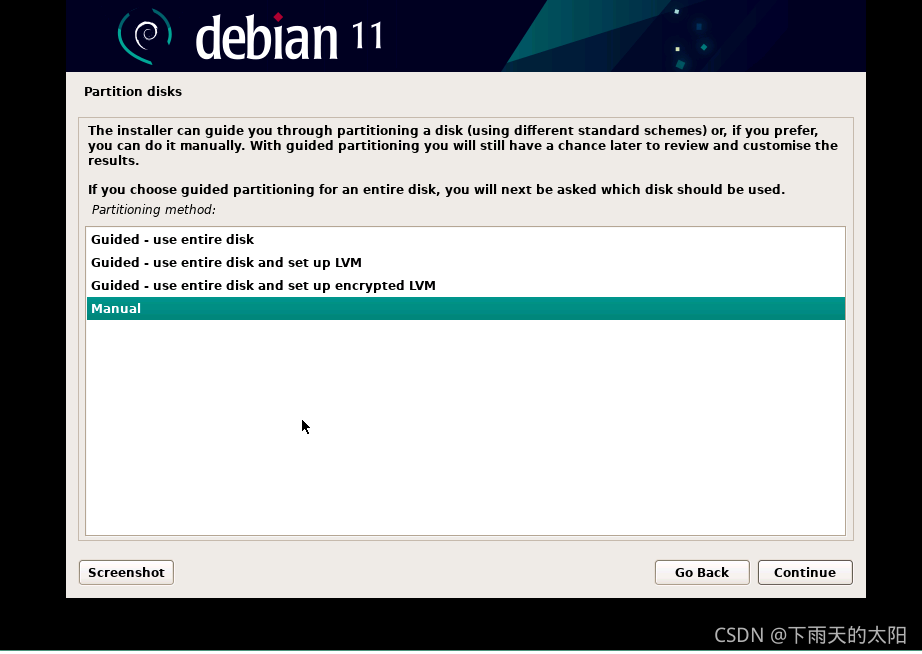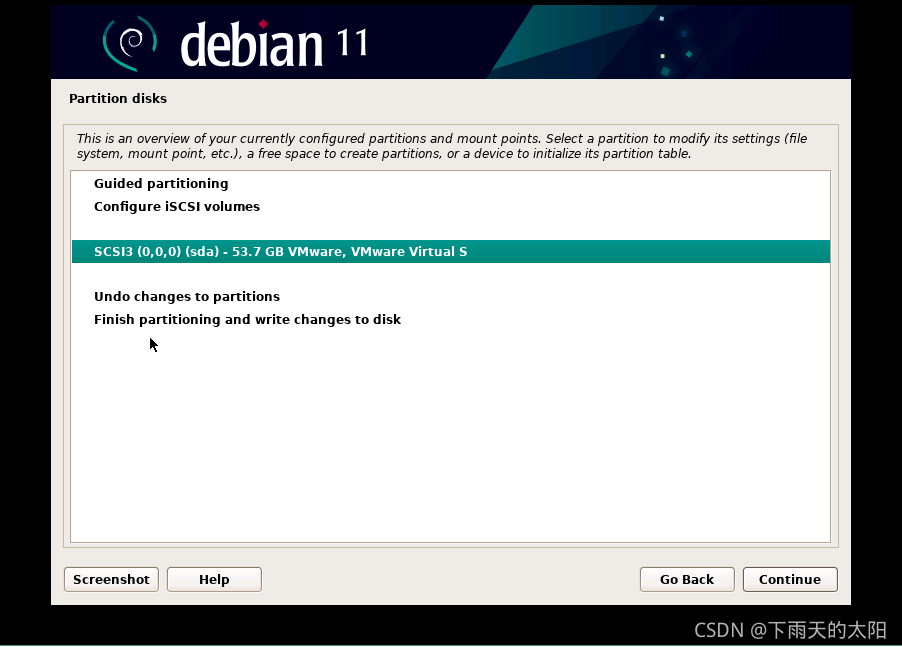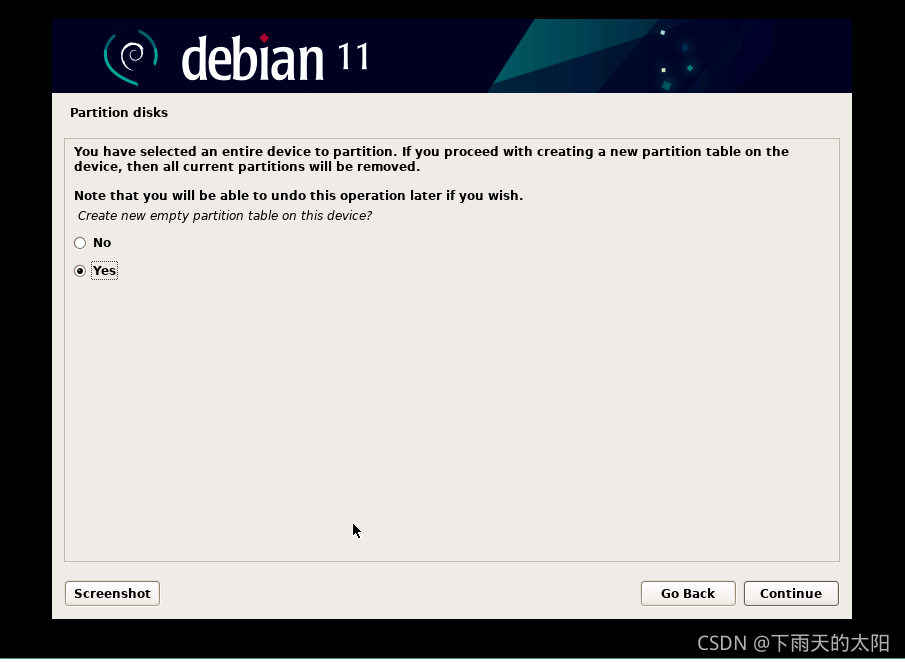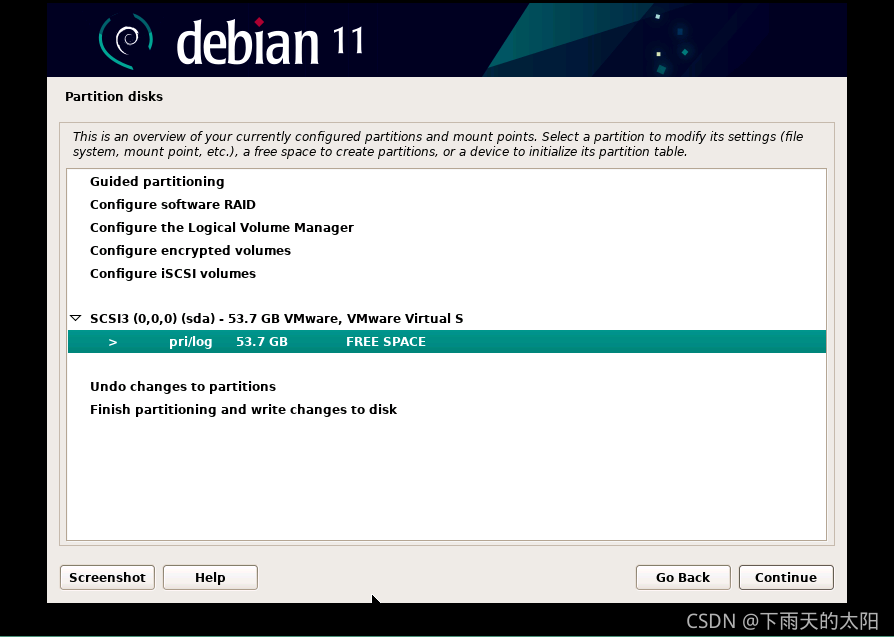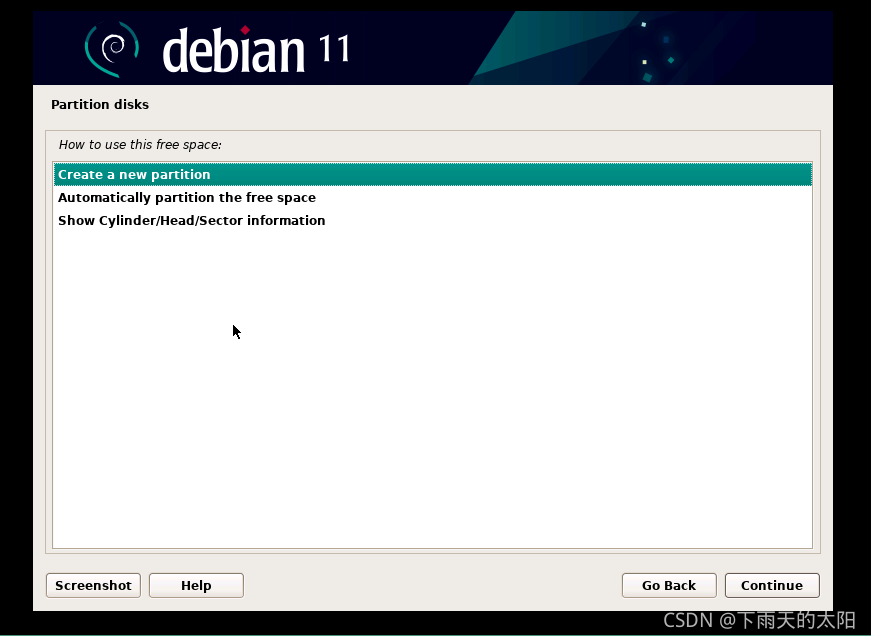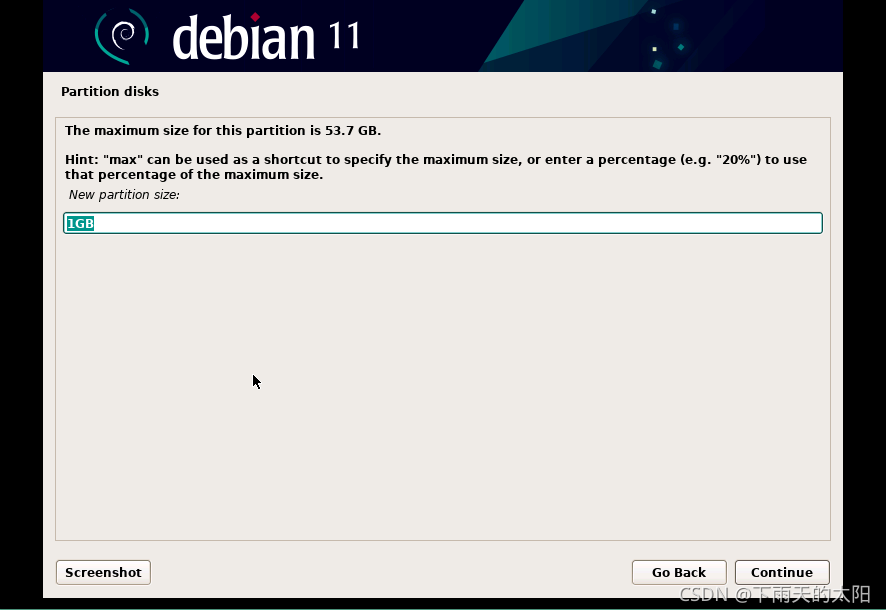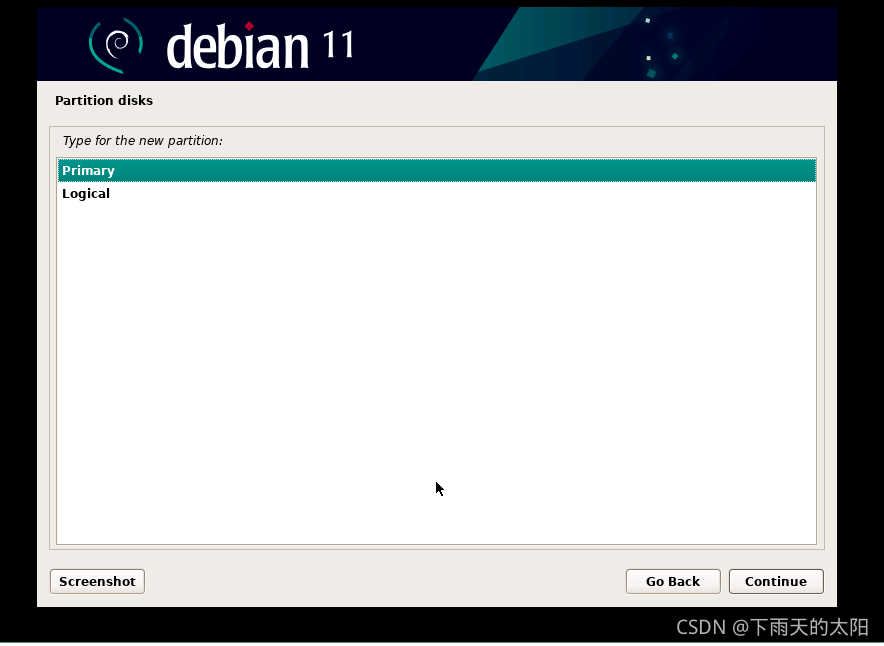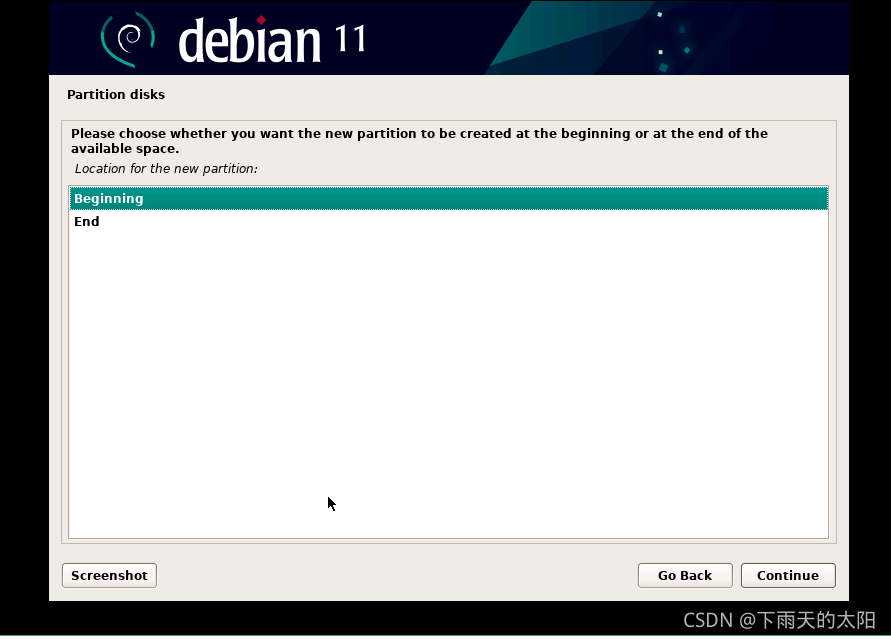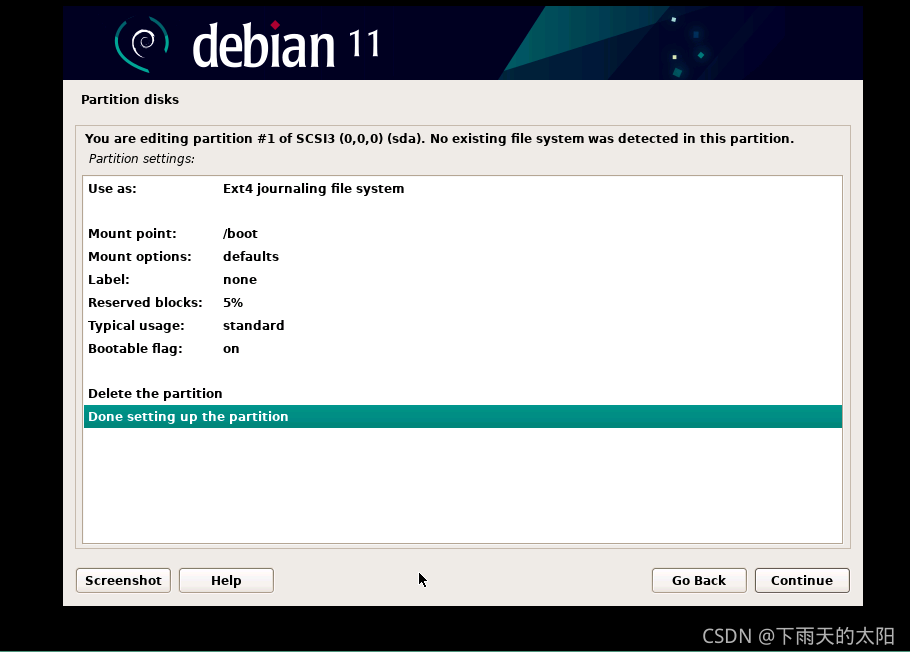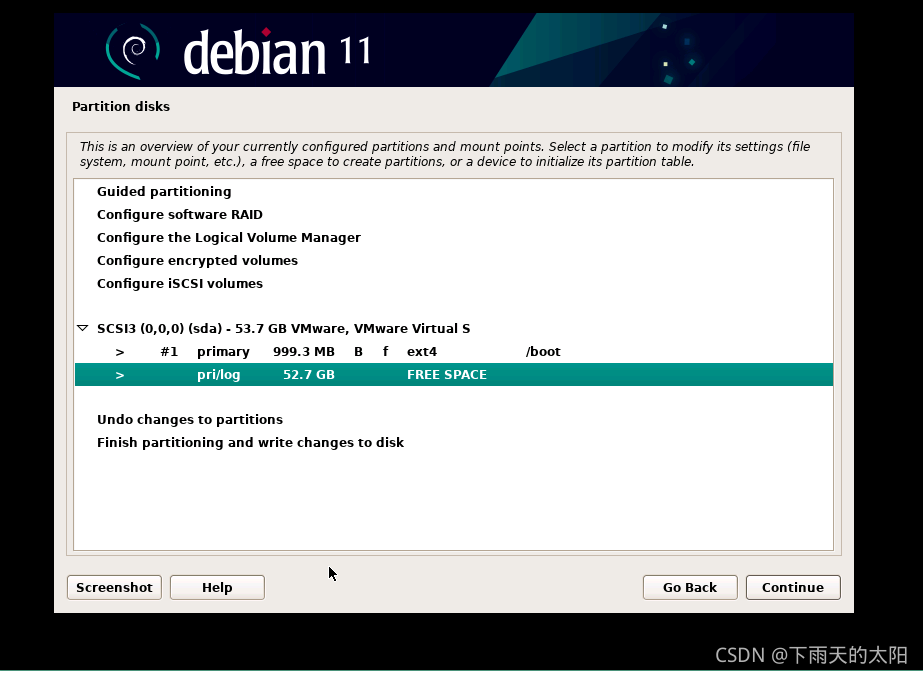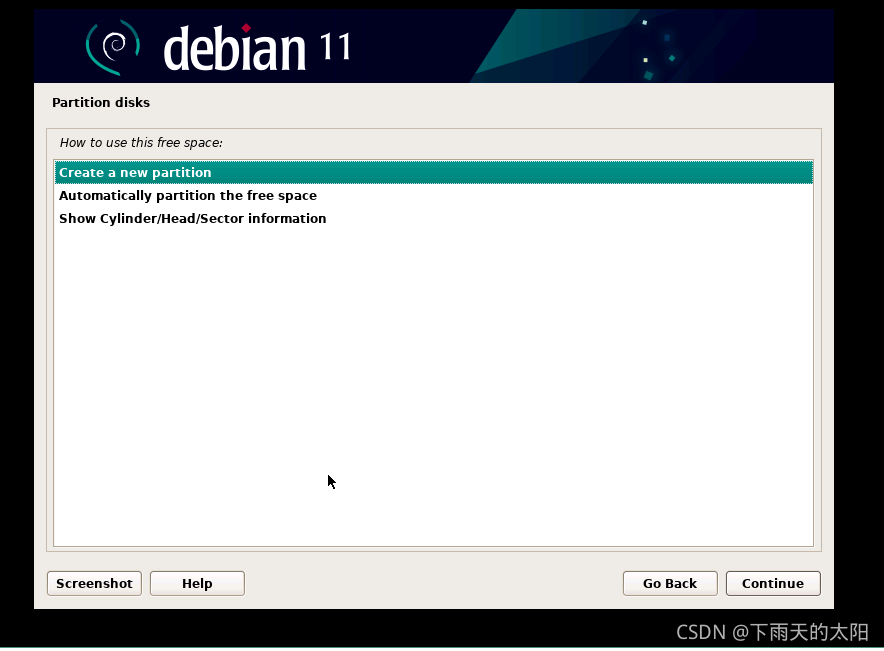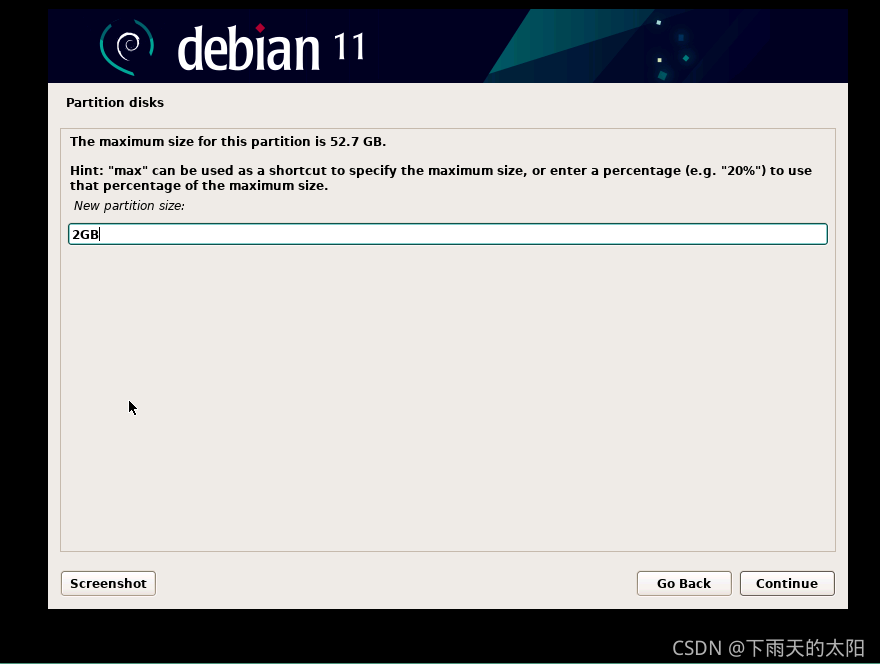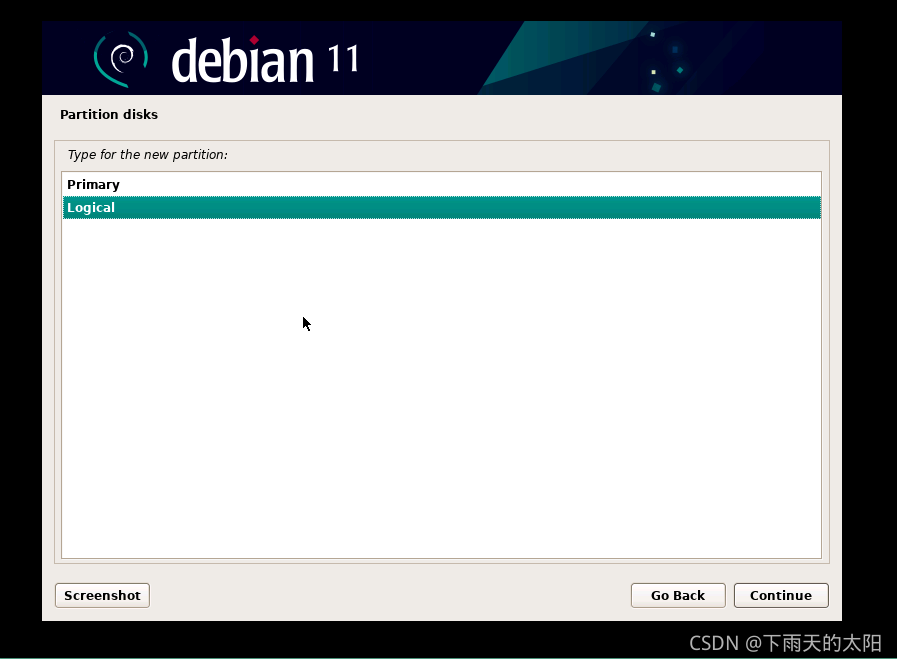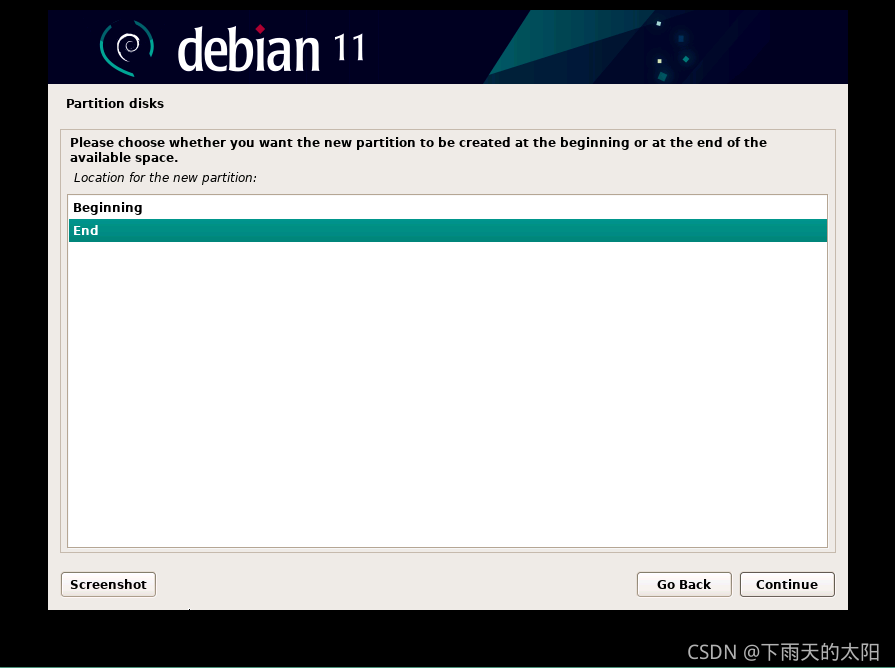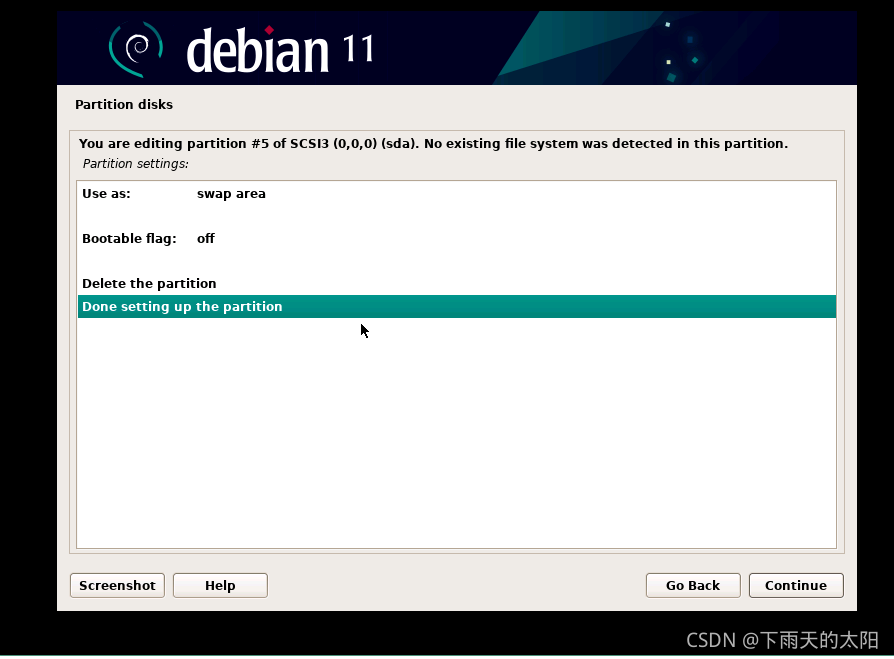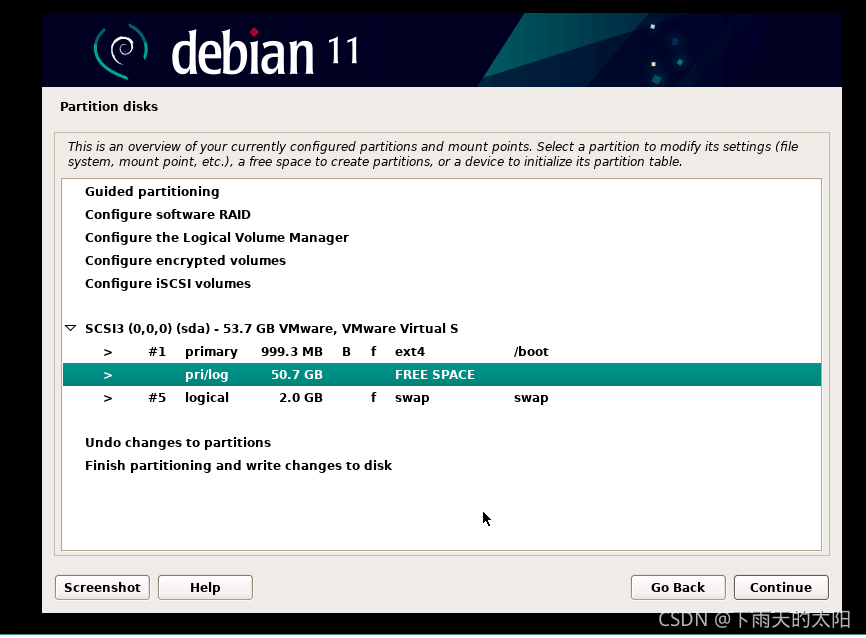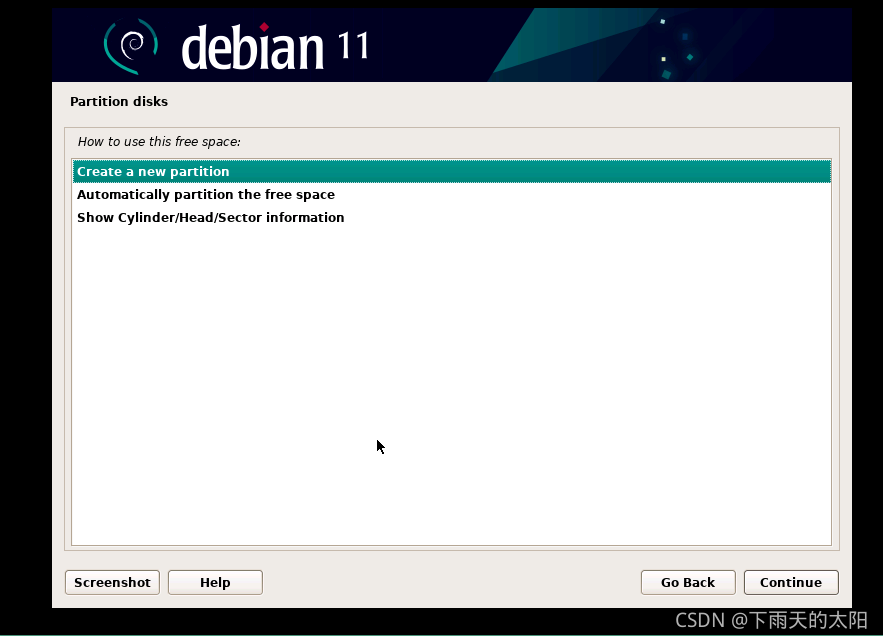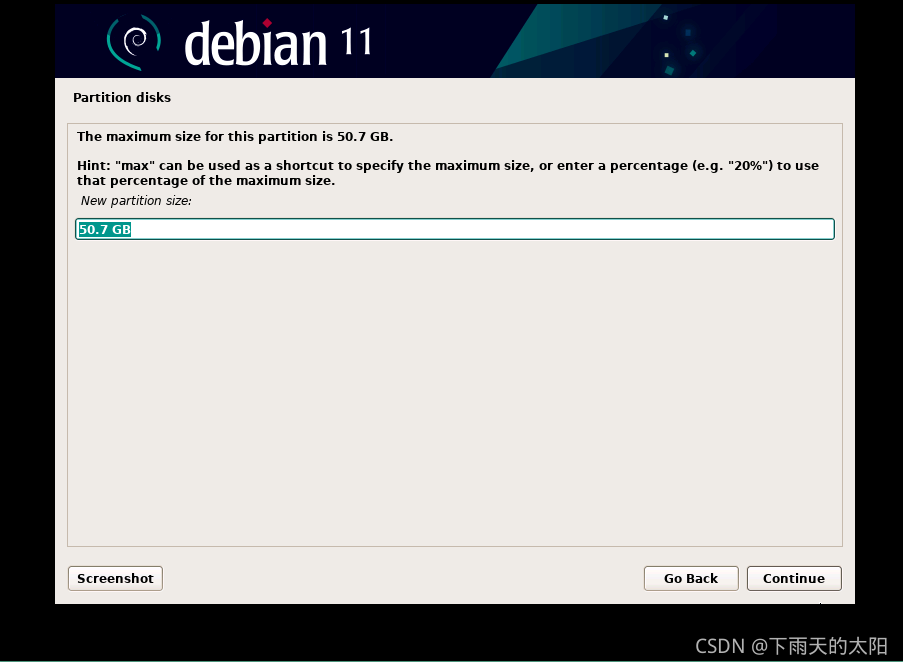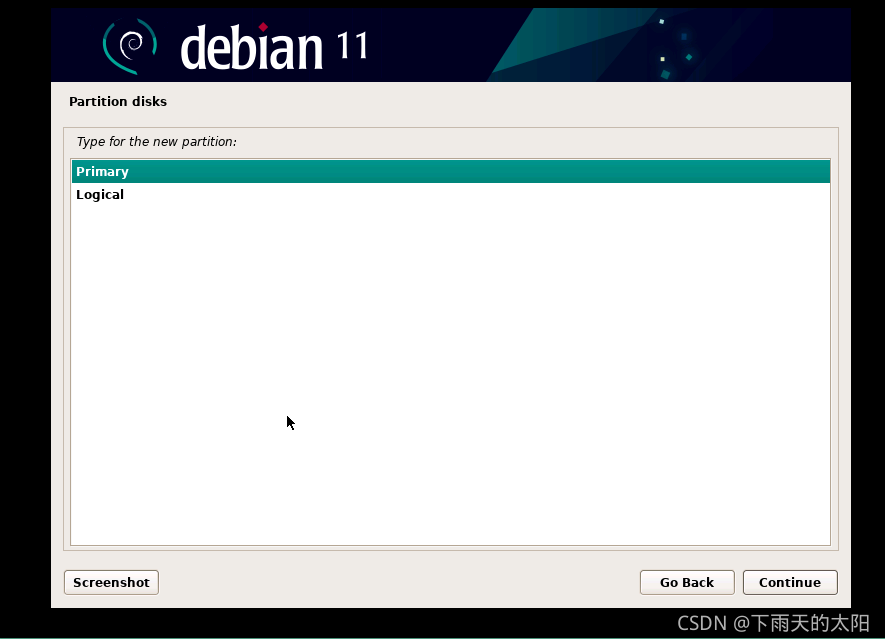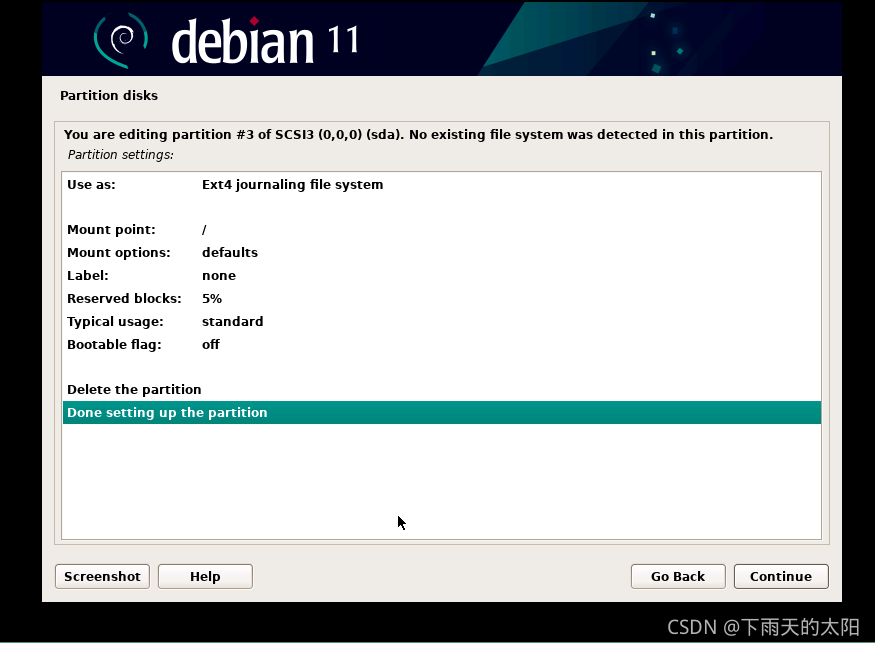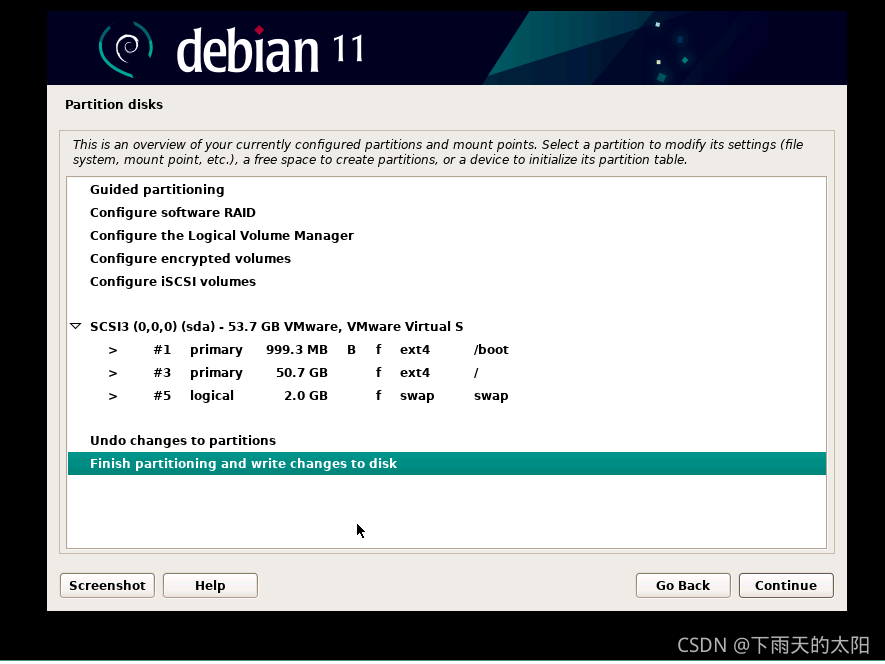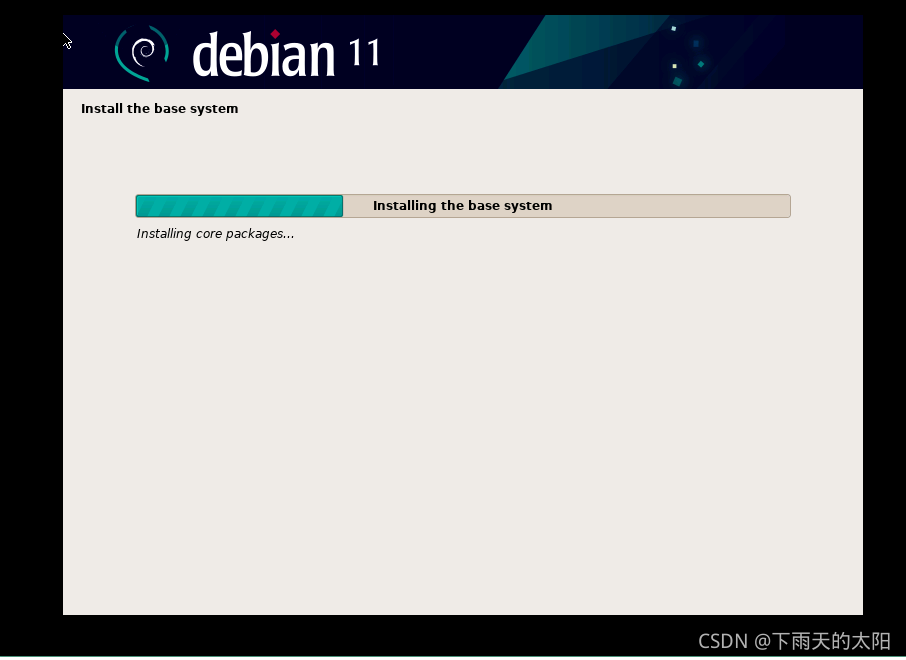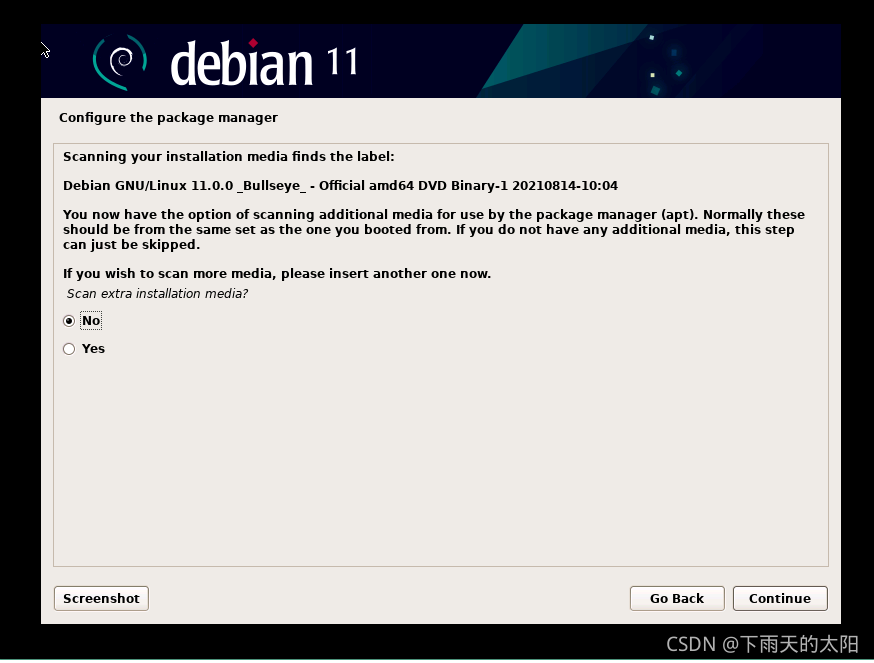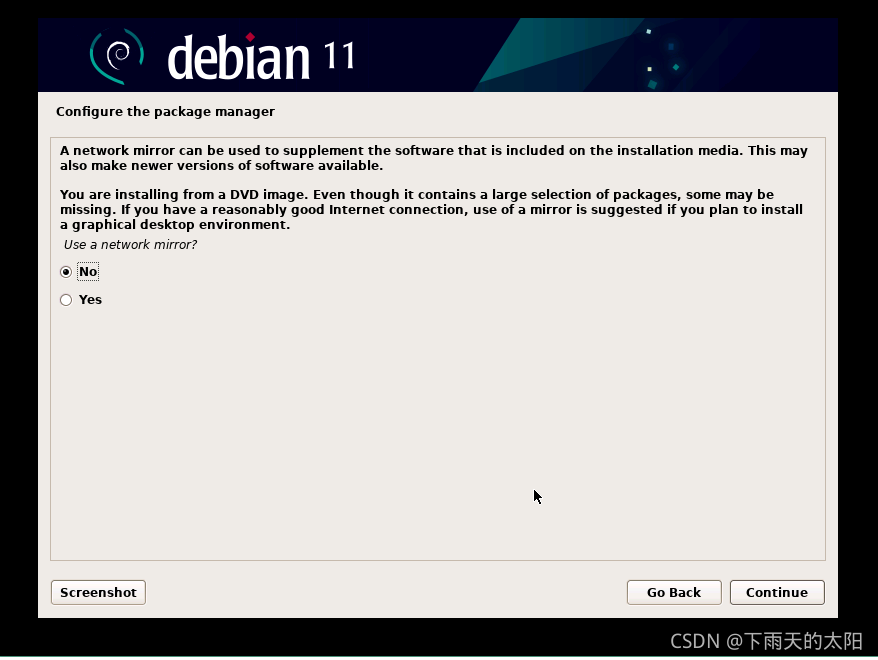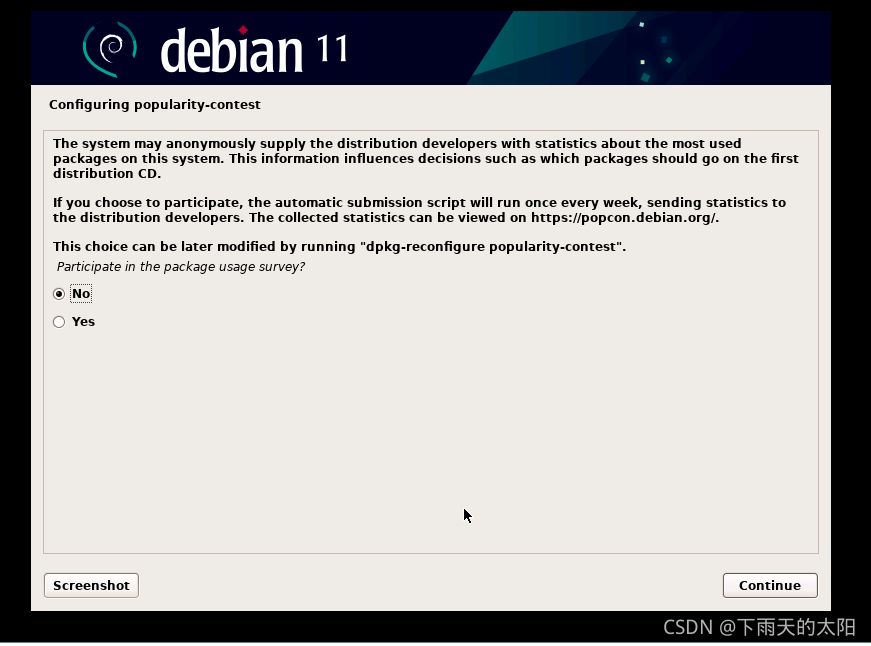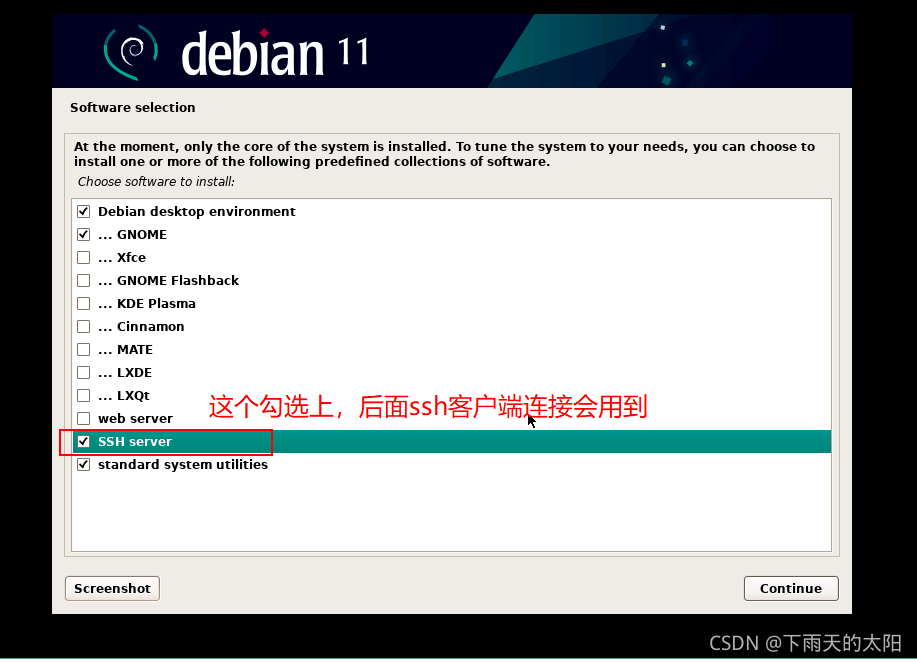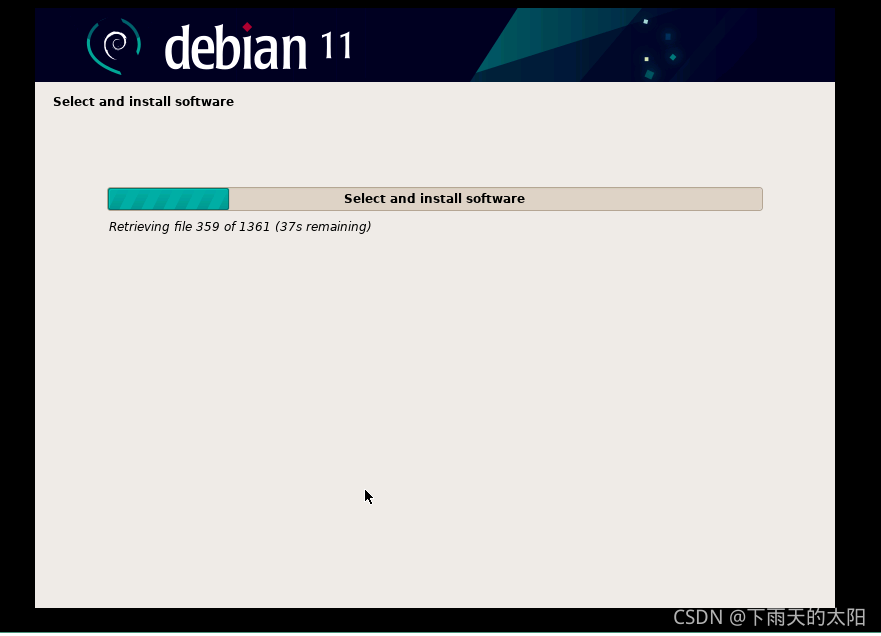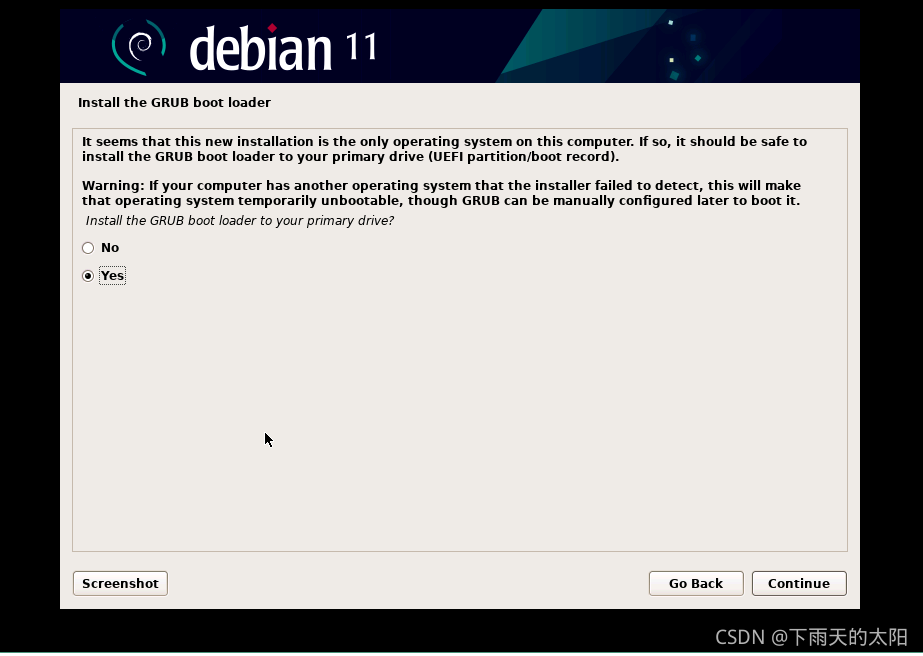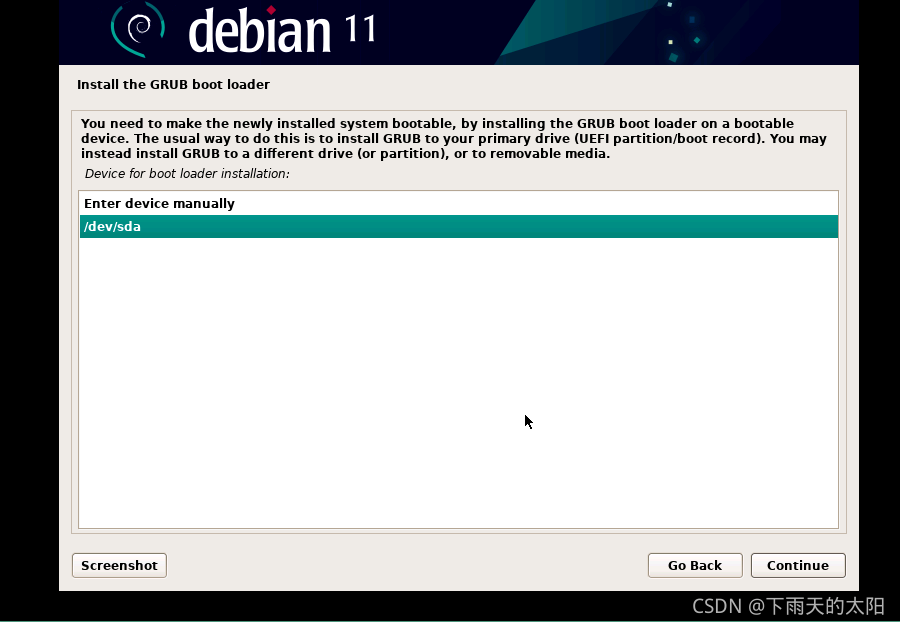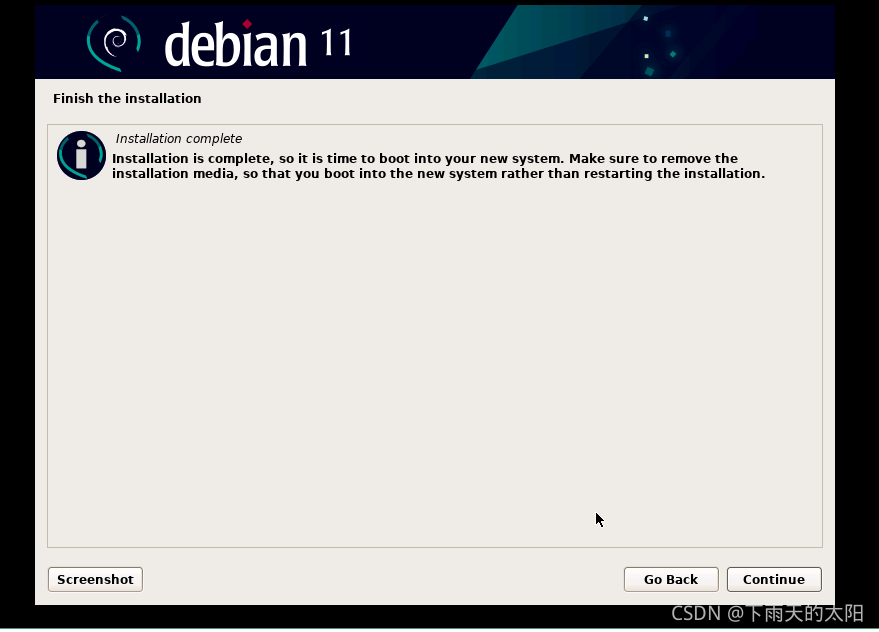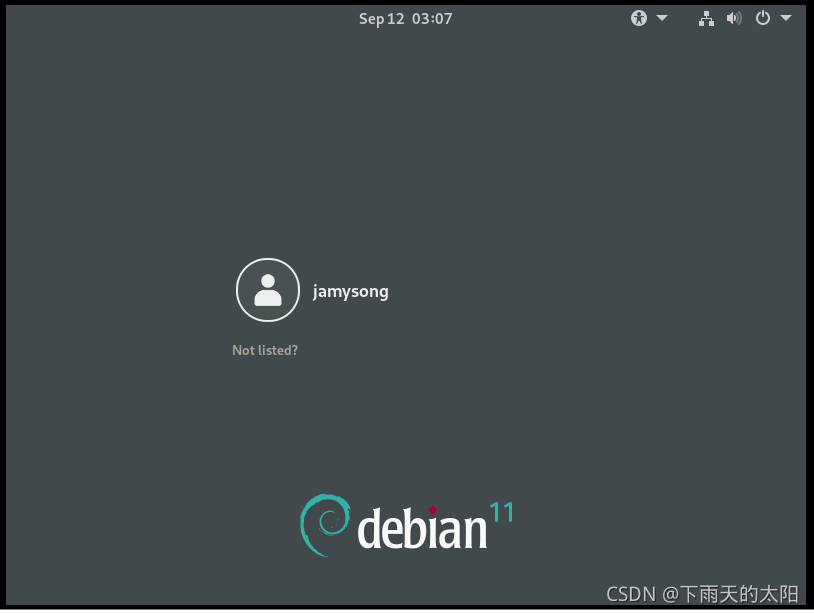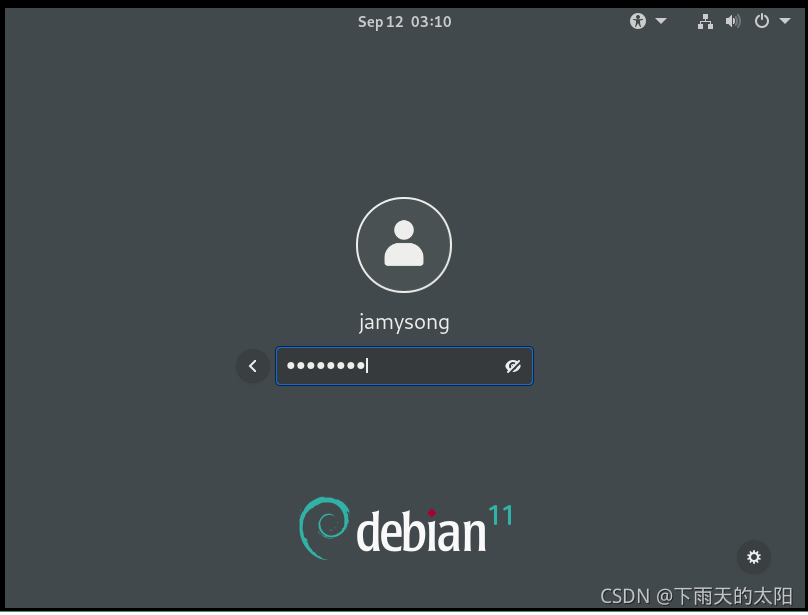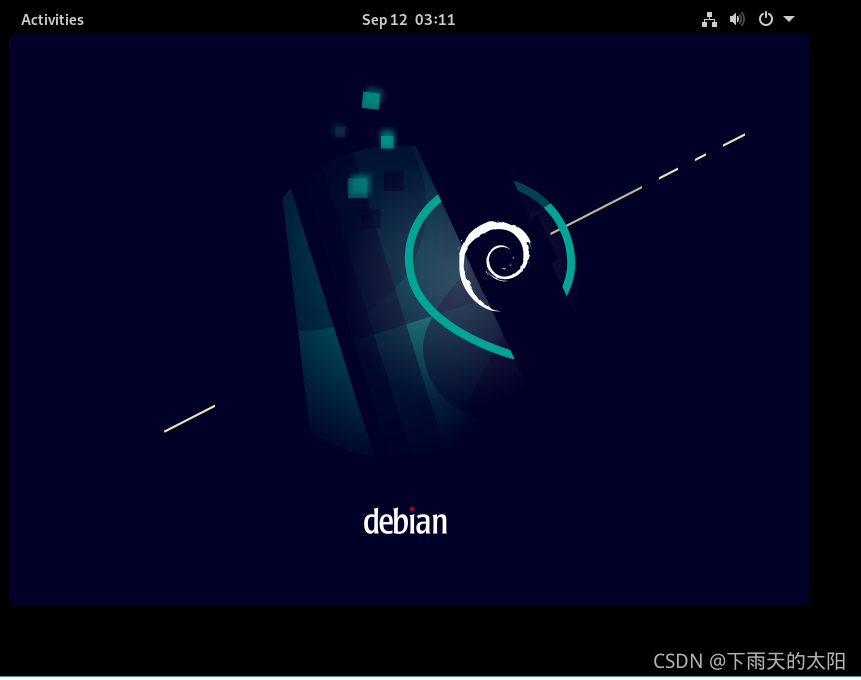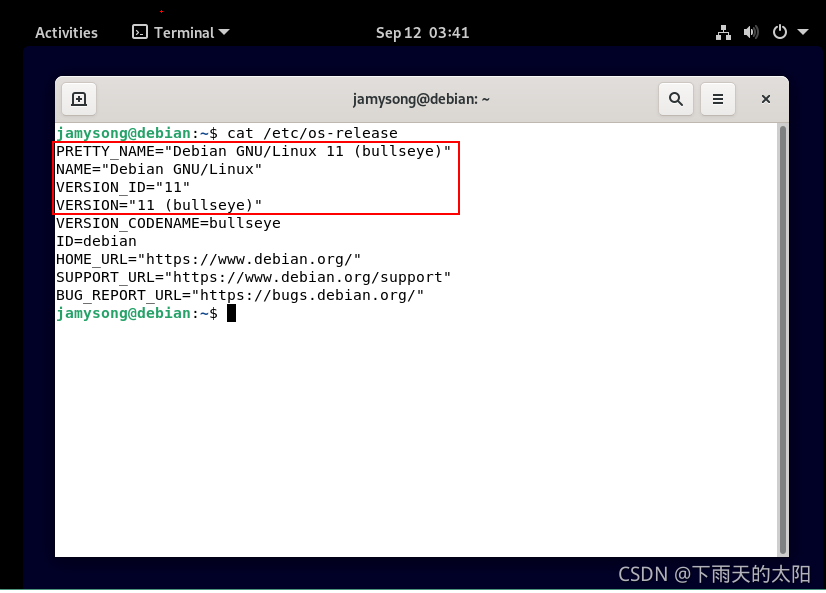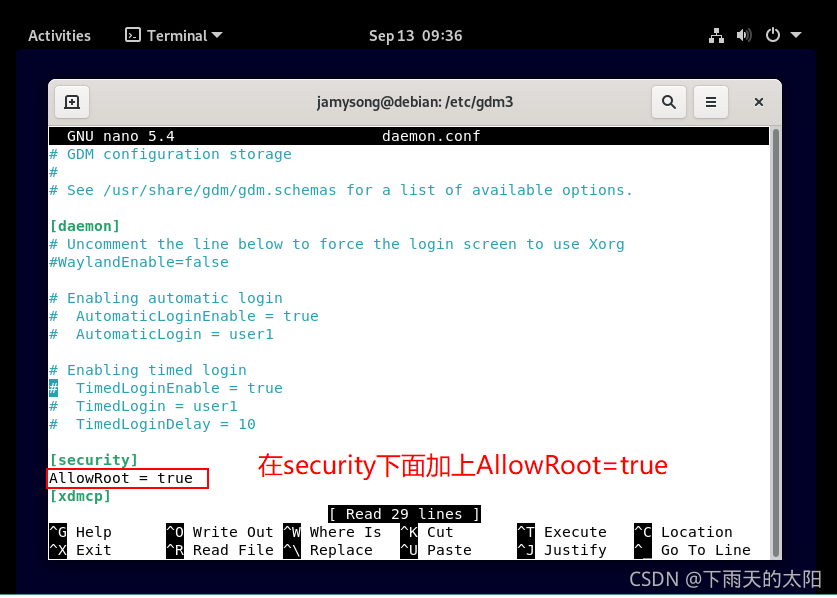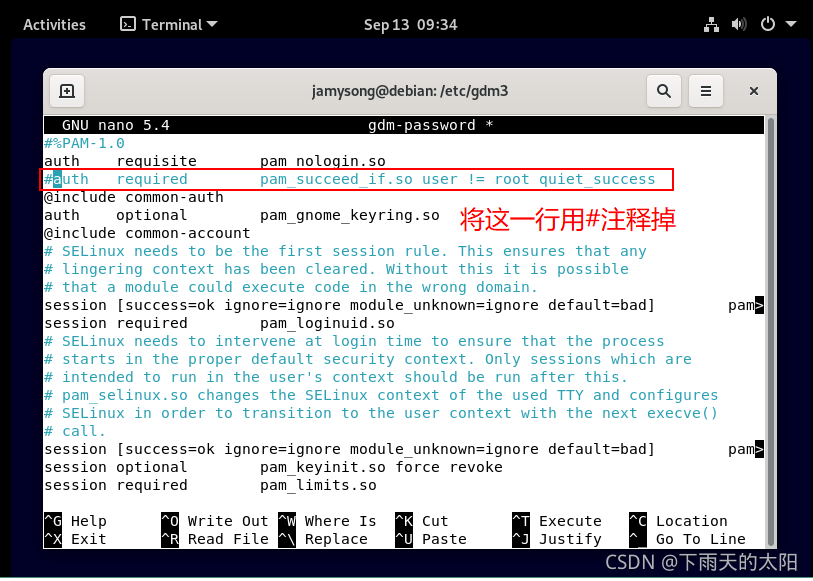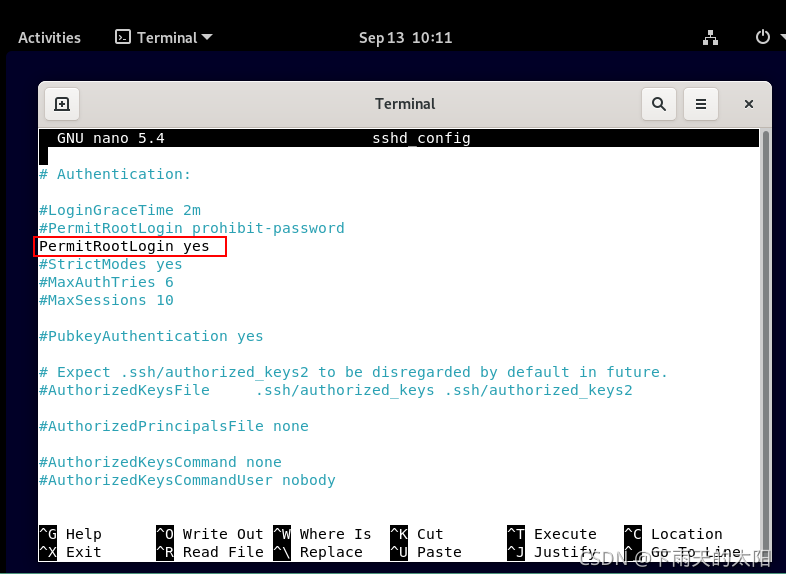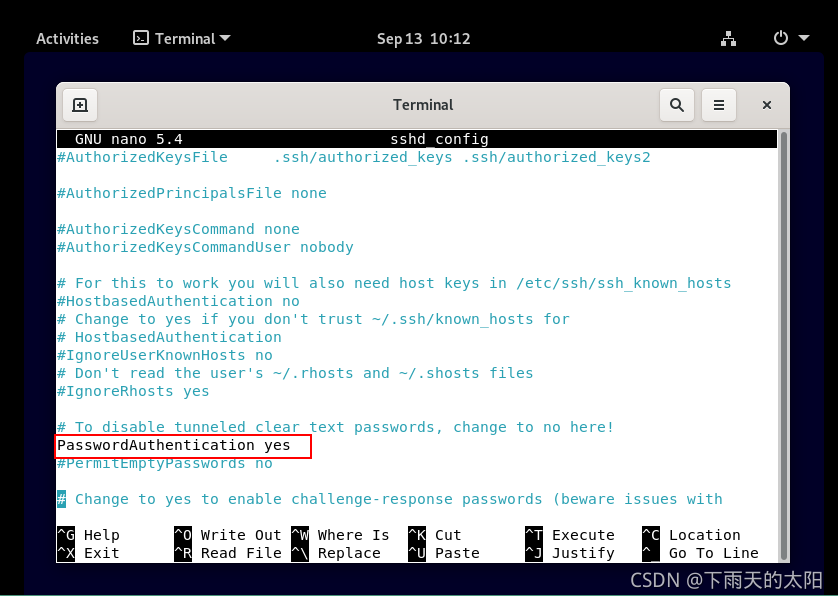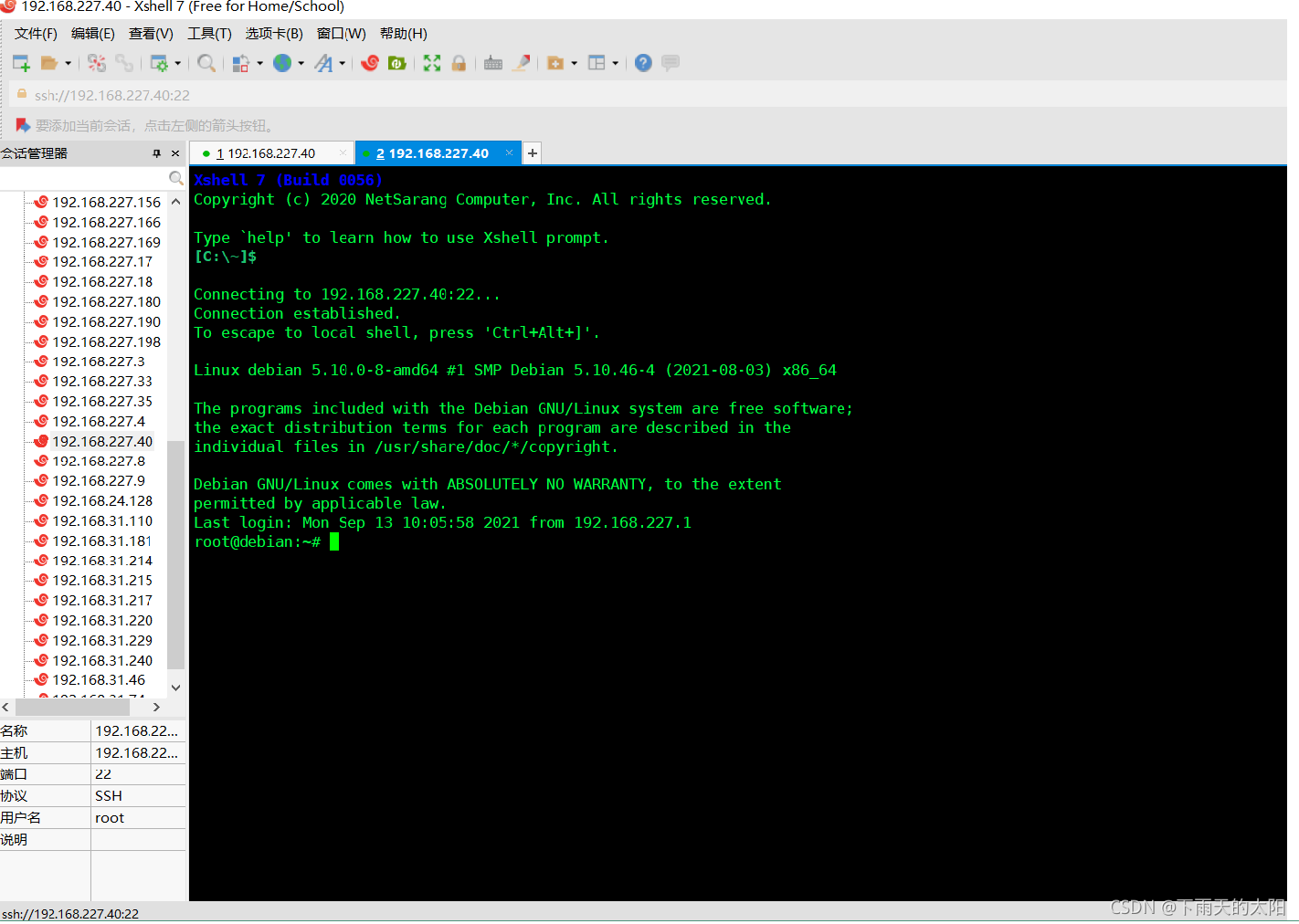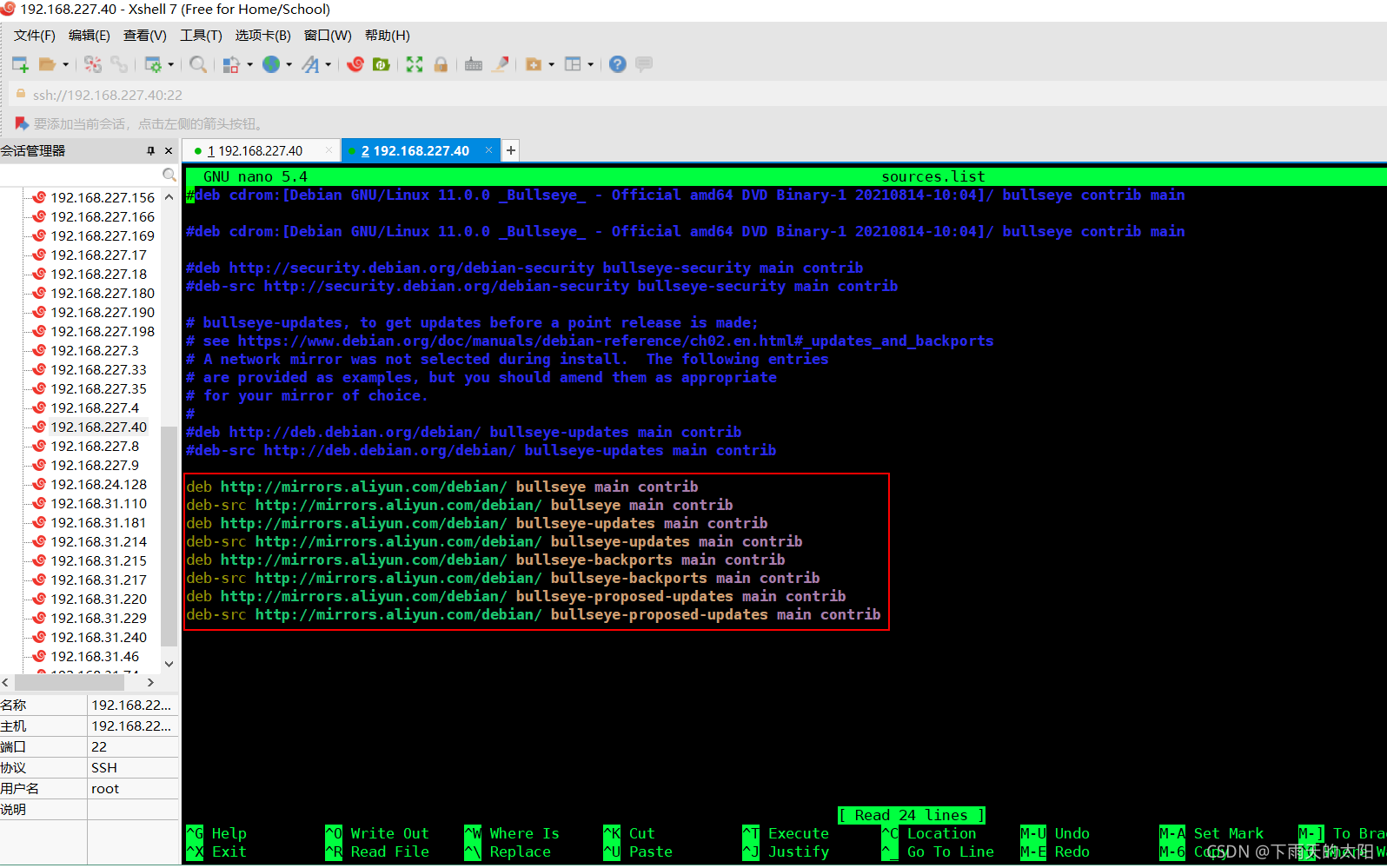Java教程
Debian11系统安装
1. 启动镜像
启动镜像,进入安装界面,默认选择第一个图形化安装界面,回车
2. 选择语言
这里选择English语言,然后点击Continue
3.选择所在位置
4. 键盘布局
默认American English,然后点击Continue
5. 设置主机名
默认主机名(hostname)为debian,点击Continue
6. 设置域名
设置域名(Domain name)为jamysong,这里大家可以根据自己的来设定
7. 设置root账户密码
这里我设置root账户密码为root,大家根据自己的来设定,点击Continue
8. 设置用户和密码
(1)设置用户名
(2)设置密码
9. 设置时区
10. 磁盘分区
(1)选择Manual,进行手动磁盘分区模式,如果你不是太熟悉手动磁盘分区,可以选择第一个Guided-use entire disk,这样就可以自动分区了,我这里主要是介绍一下怎么手动进行磁盘分区
(2)选中你的磁盘,这里是53.7G这个,然后点击Continue
(3)选择yes开始创建分区,点击Continue
(4)创建boot(引导)分区
(I)选中下图所示分区,点击Continue
(II) 选中Create a new partition,点击Continue
(III) 输入分区大小,我这里设置的是1GB
(IV)设置分区类型为主分区(Primary)
(V)选择Done setting up the partition,完成boot分区参数设置,点击Continue
(5)创建swap虚拟分区
(I)选中下图所示分区,点击Continue
(II) 选中Create a new partition,点击Continue
(III) 输入分区大小,我这里设置的是2GB
(IV)设置分区类型为逻辑分区(Logical)
(V)选择Done setting up the partition,完成swap分区参数设置,点击Continue
(6) 创建根分区(/)
(I)选中下图所示分区,点击Continue
(II) 选中Create a new partition,点击Continue
(III) 输入分区大小,我这里设置的是剩下的所有,默认即可
(IV)设置分区类型为主分区(Primary)
(V)选择Done setting up the partition,完成swap分区参数设置,点击Continue
(7)执行分区方案,完成分区
这里主要是执行前面步骤中设定的分区方案,如果想重新进行分区,在这一步点击Continue之前还来得及,如果没有问题,直接点击Continue
(8)确认执行分区方案,进行写入磁盘操作
(9)如图所示正在执行分区操作并安装系统,耐心等待。。。。。。
11. 安装其他软件包
这里默认选择no,然后点击Continue
12. 安装系统镜像
这是询问是否使用网络镜像,默认选择no,然后点击Continue
13. 参与软件包使用情况调查
这里默认选择no,不用管这个,点击Continue继续往下走
14. 安装环境
这里选择安装环境,在默认基础上再勾选上SSH server,这个是为了后面可以进行用户ssh客户端软件进行连接,主要是为了方便命令操作和上传下载文件,然后点击Continue进入系统安装
15. 系统正在安装。。。。。
16. 安装引导程序
(1) 这里是安装系统引导程序,默认yes即可,点击Continue
(2) 这里选择你的磁盘就可以,然后点击Continue
17. 系统安装完成
走到这一步说明系统已经安装成功,点击Continue重启进入系统
18. 系统登录
这里直接点击用户名即可,如果你需要切换用户,点击Not listed?
输入用户密码,登录系统
到此登录真正的debian11界面了,大家可以尽情的玩耍了
终端输入cat /etc/os-release查看系统版本,这里确认是debian11
19. root用户登录
Debian安装完后,默认是不允许root用户直接登陆的,处于安全考虑,但是可以先通过普通用户登陆后再su root,然后输入root用户密码登录root用户,但是感觉这个还是比较麻烦的,下面介绍下通过修改配置文件来允许root用户直接登录,主要分两步:
(1)先用普通用户登录进系统,然后 su root,输入root密码切换到root用户,
直接nano /etc/gdm3/daemon.conf 文件,再security下面加上这么一行:AllowRoot = true,然后按Ctrl+X退出并保存,确认保存输入Y,最后按Ctrl+M退出即可
(2)nano /etc/pam.d/gdm-password文件,直接用#注释掉auth required pam_succeed_if.so user != root quiet_success这一行,然后按Ctrl+X保存,确认保存输入Y,再按Ctrl+M退出即可,最后重启系统可用root账户直接登录了
20. SSH登录
直接nano /etc/ssh/sshd_config文件,将PermitRootLogin 设置为yes,PasswordAuthentication设置为yes即可,然后重启sshd服务,就可以使用ssh客户端进行登录了
如下为Xshell登录界面
21. 修改镜像源文件
nano /etc/apt/sources/list文件,注释掉原有的内容,添加如下阿里云的镜像源,
deb http://mirrors.aliyun.com/debian/ bullseye main contrib
deb-src http://mirrors.aliyun.com/debian/ bullseye main contrib
deb http://mirrors.aliyun.com/debian/ bullseye-updates main contrib
deb-src http://mirrors.aliyun.com/debian/ bullseye-updates main contrib
deb http://mirrors.aliyun.com/debian/ bullseye-backports main contrib
deb-src http://mirrors.aliyun.com/debian/ bullseye-backports main contrib
deb http://mirrors.aliyun.com/debian/ bullseye-proposed-updates main contrib
deb-src http://mirrors.aliyun.com/debian/ bullseye-proposed-updates main contrib
然后按Ctrl+x保存,确认保存输入Y,最后按Ctrl+M退出,这时候可以执行apt-get update看下系统能否进行更新
-
Java中定时任务实现方式及源码剖析11-24
-
Java中定时任务实现方式及源码剖析11-24
-
鸿蒙原生开发手记:03-元服务开发全流程(开发元服务,只需要看这一篇文章)11-24
-
细说敏捷:敏捷四会之每日站会11-24
-
Springboot应用的多环境打包入门11-23
-
Springboot应用的生产发布入门教程11-23
-
Python编程入门指南11-23
-
Java创业入门:从零开始的编程之旅11-23
-
Java创业入门:新手必读的Java编程与创业指南11-23
-
Java对接阿里云智能语音服务入门详解11-23
-
Java对接阿里云智能语音服务入门教程11-23
-
JAVA对接阿里云智能语音服务入门教程11-23
-
Java副业入门:初学者的简单教程11-23
-
JAVA副业入门:初学者的实战指南11-23
-
JAVA项目部署入门:新手必读指南11-23