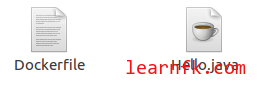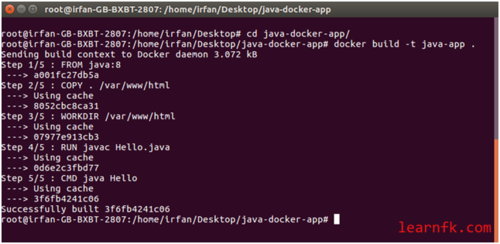Java教程
无涯教程:Docker - Java安装
本文主要是介绍无涯教程:Docker - Java安装,对大家解决编程问题具有一定的参考价值,需要的程序猿们随着小编来一起学习吧!
在这里,我们正在创建一个Java应用程序并使用docker运行。本示例包括以下步骤。
步骤1 - 创建目录
目录是组织文件所必需的。使用以下命令创建导演。
$ mkdir java-docker-app
步骤2 - 创建Java文件
现在创建一个Java文件。将此文件另存为 Hello.java 文件。
class Hello{ public static void main(String[] args){ System.out.println("This is java app \n by using Docker"); } }将其保存为 java-docker-app 目录中的Hello.java。
步骤3 - 创建Dockerfile
创建Java文件后,我们需要创建一个Dockerfile,其中包含有关Docker。 Dockerfile不包含任何文件扩展名。因此,使用 Dockerfile 名称将其保存起来简单。
复制代码
FROM java:8 COPY . /var/www/java WORKDIR /var/www/java RUN javac Hello.java CMD ["java", "Hello"]
按照惯例,将所有指令写成大写。将此文件放在 java-docker-app 目录中。现在,我们在 java-docker-app 目录中具有了与Hello.java并行的Dockerfile。
请参阅,其中的文件夹必须如下所示。
步骤4 - 构建Docker Image
创建Dockerfile之后,我们正在更改工作目录。
$ cd java-docker-app
现在,按照以下命令创建镜像。我们必须以root用户身份登录为了创建Image映射,在本示例中,我们已切换为root用户。在以下命令中, java-app 是镜像的名称。我们可以为docker镜像使用任何名称
$ docker build -t java-app。
请参阅上述命令的屏幕截图。
成功构建镜像后。现在,我们可以运行我们的docker镜像。
步骤5 - 运行镜像
成功创建图像后。现在我们可以使用run命令运行docker了。以下命令用于运行java-app。
$ docker run java-app
在这里,我们可以看到运行Java-app产生了输出。
现在,我们已在您的系统上成功运行docker image。除了所有这些,您还可以使用其他命令。
这篇关于无涯教程:Docker - Java安装的文章就介绍到这儿,希望我们推荐的文章对大家有所帮助,也希望大家多多支持为之网!
您可能喜欢
-
有哪些好用的家政团队管理工具?01-11
-
营销人必看的GTM五个指标01-11
-
办公软件在直播电商前期筹划中的应用与推荐01-11
-
提升组织效率:上级管理者如何优化跨部门任务分配01-11
-
酒店精细化运营背后的协同工具支持01-11
-
跨境电商选品全攻略:工具使用、市场数据与选品策略01-11
-
数据驱动酒店管理:在线工具的核心价值解析01-11
-
cursor试用出现:Too many free trial accounts used on this machine 的解决方法01-11
-
百万架构师第十四课:源码分析:Spring 源码分析:深入分析IOC那些鲜为人知的细节|JavaGuide01-11
-
不得不了解的高效AI办公工具API01-11
-
2025 蛇年,J 人直播带货内容审核团队必备的办公软件有哪 6 款?01-10
-
高效运营背后的支柱:文档管理优化指南01-10
-
年末压力山大?试试优化你的文档管理01-10
-
跨部门协作中的进度追踪重要性解析01-10
-
总结 JavaScript 中的变体函数调用方式01-10
栏目导航