C/C++教程
玩玩 Visual Studio Code 和 MSYS2
众所周知 Visual Studio Code 是一个优秀的编辑器。
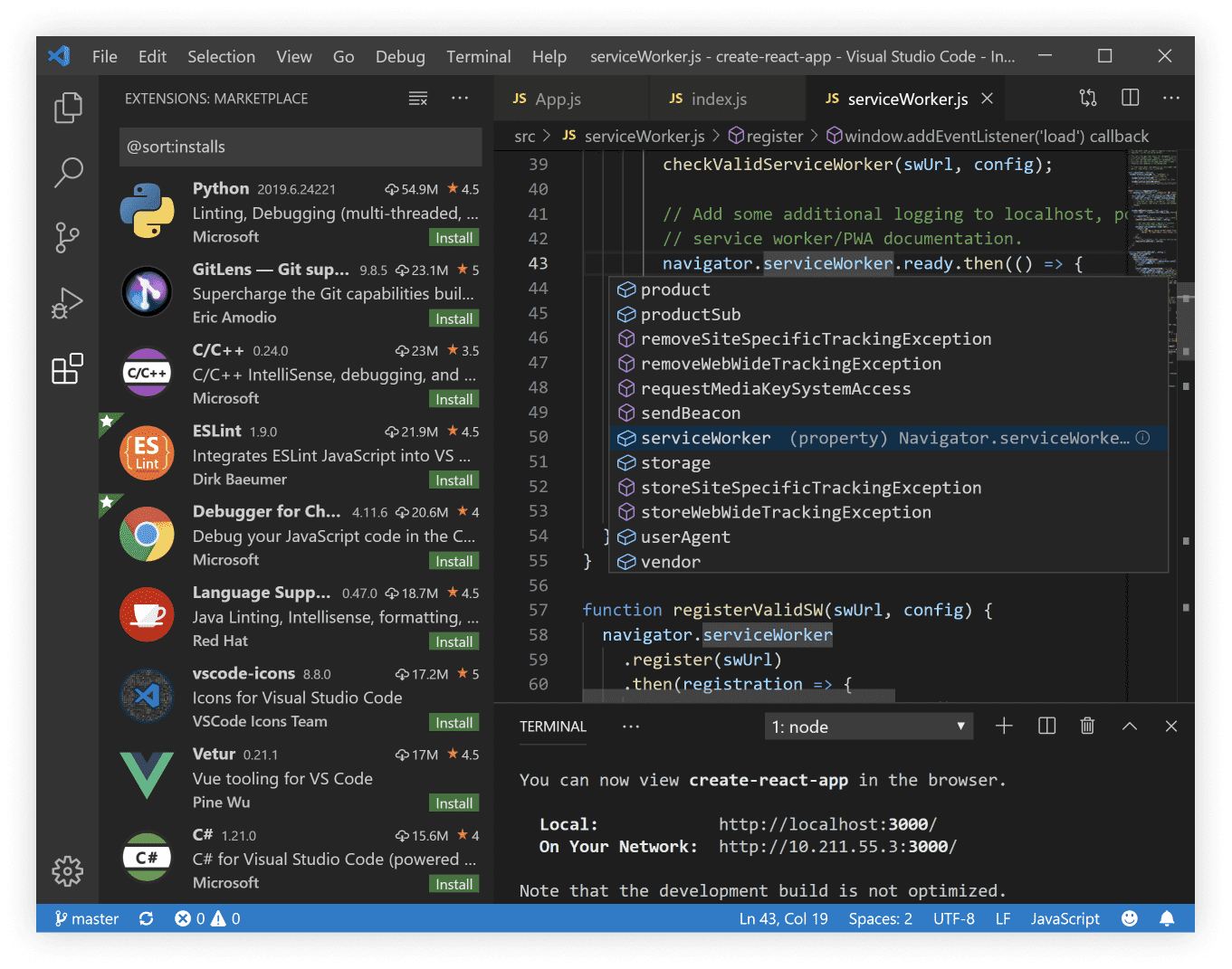
众所周知 MSYS2 是一个方便快捷的开发环境部署工具。

众所周知 https://mirrors.tuna.tsinghua.edu.cn/ 是一个宝藏网站。

众所周知 https://mirrors.bfsu.edu.cn/ 是另一个宝藏网站。

GCC 的安装与环境变量的配置
首先你需要安装 MinGW 或者 MSYS2 (推荐使用后者,切换镜像源后速度非常快,安装和更新非常方便)(如果你使用 Linux 操作系统,那么忽略这一步)。
使用 MSYS2 的亿点提示
MSYS2 可以在上面所述网站右侧“获取下载链接”处获取.

- 修改软件源
参见 tuna 的教程或 bfsu 的教程。
目测 bfsu 速度比 tuna 快不少,大概是访问流量的原因。
亲身经历,以前有时候自动更新会把改过的源地址覆盖掉,又得重新配置(现在可能不会了?)。所以我在~/.bashrc底下加了两行,每次打开 MSYS2 就把镜像源改成 bfsu ,其他地址直接丢弃。
echo "Server = https://mirrors.bfsu.edu.cn/msys2/mingw/x86_64" > /etc/pacman.d/mirrorlist.mingw64 echo "Server = https://mirrors.bfsu.edu.cn/msys2/msys/\$arch" > /etc/pacman.d/mirrorlist.msys echo "Server = https://mirrors.bfsu.edu.cn/msys2/mingw/ucrt64" > /etc/pacman.d/mirrorlist.ucrt64 echo "Server = https://mirrors.bfsu.edu.cn/msys2/mingw/clang64" > /etc/pacman.d/mirrorlist.clang64

好像现在没什么人用32位的电脑了?我在/etc/pacman.conf里把 mingw32 相关的项目注释掉了,不知道我想得对不对。

之后执行命令pacman -Syu更新软件,提示是否继续的时候直接回车也可以。
有时候会需要更新两次,第一次把 MSYS2 自己更新了,第二次才更新其他软件。
- 安装 GCC
执行命令pacman -Ss gcc会列出很多结果,我们一般使用mingw64系列的这个:

另外还会看到一个msys系列的 GCC ,但是听说过好像有些接口差异/性能之类的原因,我不打算使用。
ucrt64和clang64系列应该是前不久才增加的,还没有研究过。
执行命令pacman -S mingw-w64-x86_64-gcc安装 MinGW GCC 。
如果你还想要使用 vscode 的 F5 调试功能,还得安装 GDB 。
pacman -S mingw-w64-x86_64-gdb
配置环境变量
在你桌面的“此电脑”上右键,选择属性。得是一个真正的“此电脑”图标,快捷方式不行。

什么,你说你的桌面上没有真正的“此电脑”图标?
开始菜单 > 设置 > 个性化 > 主题 > (往下翻)桌面图标设置。
如果你属实不想要“此电脑”图标,那么进入设置 > 系统 > 关于,也是同样效果。
往下翻,找到“高级系统设置”,找到“环境变量”,找到“用户变量”(为当前用户配置)或者“系统变量”(为所有用户配置)里的Path。
如果你使用 MSYS2 安装 mingw64 gcc 那么新建一条:<你的MSYS2安装目录>\mingw64\bin,比如我的 MSYS2 安装在D:\msys64,我的这条就是D:\msys64\mingw64\bin。你可以去这个路径确认一下是不是有gcc.exe之类的软件。如果你安装的是其他系列比如 msys 的 gcc 那可能要按实际情况把里面的mingw64换成别的什么。如果你安装的不是 MSYS2 而是 MinGW ,那么按照你的实际情况操作。最后要点确定。
现在随便开一个 cmd 或者 powershell 什么命令行,看看执行 gcc 或者 g++ 有什么反应。

Visual Studio Code 的配置

建议把你刷题的代码放在一个文件夹里,每次都用 vscode 打开这个文件夹。
建议安装 Microsoft 的 C/C++ 插件(代码补全/高亮/调试运行)和 Jun Han 的 Code Runner 插件(快速运行,可自定义命令)。另外可以安装 clangd 插件(可以在 MSYS2 安装mingw-w64-x86_64-clang-tools-extra)获得更强大的代码提示支持。
Code Runner 配置
- 用户设置
code-runner.runInTerminal 打开。默认程序会跑在 vscode 的“输出”窗,那里没法接收你的输入。
code-runner.ignoreSelection 打开。防止你选择了一段代码然后开始运行,结果 Code Runner 只把你选择的那部分抄下来跑。
code-runner.fileDirectoryAsCwd 推荐打开。这样编译的时候会先 cd 到你文件目录里去。
code-runner.saveFileBeforeRun 打开。
code-runner.executorMap 默认的运行命令有些缺陷,在文件名或路径存在空格/点号之类奇奇怪怪的情况下会出错。我把里面C/C++有关的项目改成了这个样子:
... "c": "gcc $fileName -o $fileNameWithoutExt.exe && $dir$fileNameWithoutExt.exe", "cpp": "g++ $fileName -o $fileNameWithoutExt.exe && $dir$fileNameWithoutExt.exe", ...
- 工作区设置
这里改一些方便刷题的设置。
code-runner.customCommand 改成:cd $workspaceRoot; ls * -include *.exe -recurse | rm,这样按 Ctrl + Alt + K 会自动把你编译出的.exe文件全部清理掉。
上面的截图里我在根文件夹建了个in.txt和out.txt,然后把它们放在边上,输入数据放在一边,输出数据会自动放到另一边。实现这样的效果可以改这里:
code-runner.executorMap
"cpp": "$workspaceRoot/out.txt && g++ $fileName -o $fileNameWithoutExt.exe && cat $workspaceRoot/in.txt | $dir$fileNameWithoutExt.exe > $workspaceRoot/out.txt"

【未完待续】
-
Easysearch 可搜索快照功能,看这篇就够了01-05
-
BOT+EPC模式在基础设施项目中的应用与优势01-04
-
用LangChain构建会检索和搜索的智能聊天机器人指南01-03
-
图像文字理解,OCR、大模型还是多模态模型?PalliGema2在QLoRA技术上的微调与应用01-03
-
混合搜索:用LanceDB实现语义和关键词结合的搜索技术(应用于实际项目)01-03
-
停止思考数据管道,开始构建数据平台:介绍Analytics Engineering Framework01-03
-
如果 Azure-Samples/aks-store-demo 使用了 Score 会怎样?01-03
-
Apache Flink概述:实时数据处理的利器01-03
-
使用 SVN合并操作时,怎么解决冲突的情况?-icode9专业技术文章分享01-01
-
告别Anaconda?试试这些替代品吧01-01
-
自学记录鸿蒙API 13:实现人脸比对Core Vision Face Comparator12-31
-
自学记录鸿蒙 API 13:骨骼点检测应用Core Vision Skeleton Detection12-31
-
自学记录鸿蒙 API 13:实现人脸检测 Core Vision Face Detector12-31
-
在C++中的双端队列是什么意思,跟消息队列有关系吗?-icode9专业技术文章分享12-31
-
内存泄漏(Memory Leak)是什么,有哪些原因和优化办法?-icode9专业技术文章分享12-31

